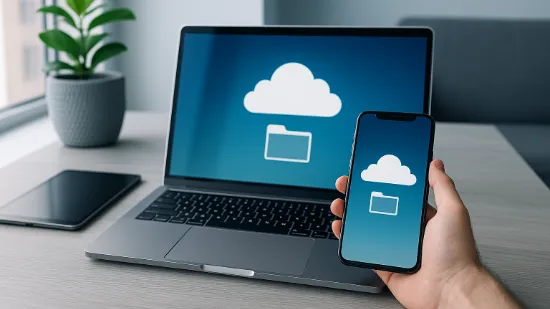Ця стаття написана для людей, які вирішили перейти на смартфони Apple: ми розповімо, як перенести контакти і весь інший вміст попереднього гаджета з Android на iPhone. Коротко, ємко і по справі.
Крок перший – підготовка
Включаємо на Android-смартфоні Wi-Fi і підключаємо обидва телефони до зарядки, щоб нічого не заважало процесу перенесення. Далі потрібно оцінити приблизно, скільки пам’яті займають дані. В iPhone має бути достатньо вільного простору для перенесення, в іншому випадку виникнуть проблеми.
Також перед перенесенням бажано оновити всі програми на Android, без цього не вийде перенести закладки.
Крок другий – починаємо перенесення
При первинному налаштуванні iPhone відкриваємо «Програми та дані» і вибираємо пункт «Перенести дані з Android». Якщо ви вже активували і налаштували смартфон Apple, доведеться все скинути до заводських налаштувань і заново його включити. Щоб це зробити, перейдіть за шляхом «настройки/основні/скидання», і там виберіть пункт «Стерти контент і налаштування». Для підтвердження дії гаджет попросить ідентифікувати власника. Це і робимо, а потім повертаємося до первинного налаштування.
Якщо стирати вміст не хочете, можете здійснити перенесення даних з Android на iPhone іншими способами. Вони займають більше часу, зате дозволять вручну контролювати, що і куди переносити. Про це ми розповімо далі, а поки повернемося до основної теми.
Коли iPhone буде готовий приймати дані зі старого телефону, повертаємося до Андроїд і відкриваємо програму «Передача на iOS». Її можна безкоштовно скачати в Play Маркет. Виглядає вона таким чином:
Відкриваємо і слідуємо за інструкцією. Потрібно буде прочитати угоду і погодитися, але кому це треба? Просто натискаємо «Приймаю» і рухаємося далі. У підсумку на дисплеї з’явиться пункт «Пошук коду». Знову беремо iPhone з раніше відкритим меню перенесення з Android і натискаємо далі. Через кілька секунд на екрані з’явиться десяти- або шестизначний код – він нам і потрібен. Вводимо в додатку «Перенесення на iOS» у відповідне поле.
Крок третій – вибираємо вміст для перенесення
Тепер наш iPhone відкритий до всього нового і готовий приймати все, що захоче користувач. На екрані Android відобразяться категорії вмісту – вибирайте все, що хочете перенести, і сміливо продовжуйте. Тут важливо знати три моменти:
підключення до мережі Інтернет має бути стабільним – краще робити все неподалік від роутера;
на Android необхідно вийти з усіх програм, здатних вплинути на стабільність мережевого підключення: усілякі оптимізери й інше сміття, яке нібито економить заряд батареї – все відключаємо, а краще взагалі видаляємо;
якщо на старому смартфоні з’явиться повідомлення про завершення процесу, нічого не робіть, поки на iPhone завантаження не буде завершене.
Перенесення може бути досить тривалим, тут все залежить від пропускної здатності Інтернету, кількості і типу даних, які ви переносите. Залишається тільки дочекатися завершення і можна братися за налаштування нового гаджета.
Які дані можна перенести у цей спосіб
Це найпростіший, зручний і ефективний спосіб перенесення, розроблений і протестований самою компанією Apple. У цей спосіб можна:
синхронізувати контакти Android і iPhone;
перенести історію повідомлень;
передати старі фотографії та відеозаписи;
перенести закладки браузера;
скопіювати дані з пошти і календаря.
І приємний бонус – можна навіть перенести деякі додатки, які доступні на обох платформах. Швидко, безпечно і, головне, зручно. Ніяких супутніх складнощів зазвичай у людей не виникає.
Якщо описаний вище алгоритм дій з яких-небудь причин не підходить, спробуйте альтернативні способи.
Як скинути контакти з Андроїда на Айфон через обліковий запис Google
Спосіб актуальний тільки для тих користувачів, які використовували обліковий запис Google і синхронізували з ним контакти. У цьому випадку досить зайти у свій Google-акаунт на iPhone. Робимо наступне:
переходимо в налаштування Андроїд;
знаходимо вкладку «Синхронізація даних» у меню акаунтів;
активуємо синхронізацію з Google.
Коли аккаунт синхронізується, беремо iPhone, заходимо в налаштування, шукаємо контакти. Там вибираємо «Облікові записи» і потім переходимо в Gmail. Вводимо адресу електронної пошти та пароль, щоб авторизуватися або синхронізувати контакти. Готово.
Спосіб досить швидкий, але дозволяє перенести тільки контакти. Якщо це вас влаштовує – дійте.
Переносимо додатки з Android на iPhone
А ось тут все складніше, адже це зовсім різні операційні системи, тому додатки з Android на iPhone просто так не перенесеш. Більш того, за них доведеться повторно заплатити. Якщо на акаунті Google у вас куплені якісь ігри або софт, про нього доведеться або забути, або заново купувати в App Store.
Це була погана новина, а хороша – більшість розроблюваних додатків випускається на обидві платформи. Включаючи безкоштовні. На iOS завжди можна знайти або ті ж самі додатки з ідентичним контентом, або аналоги. Ось простий спосіб визначити, чи є в AppStore аналог раніше використовуваних вами додатків на Android:
відкриваємо AppStore;
у рядок пошуку вбиваємо назву потрібного софту;
дивимося, читаємо опис і викачуємо те, що підходить.
Перенесення файлів з Android на iOS за допомогою сторонніх додатків
На обох платформах існують додатки від сторонніх розробників, які також можуть стати посередником при перенесенні даних:
Copy My Data від Media Mushroom;
Smart Transfer: File Sharing App від Aomata LLC;
PhotoSync від TouchByte.
Просто завантажуєте потрібну програму на обидва смартфона, запускаєте і прямуєте за інструкцією. Нічого складного немає, і розробники кожного із запропонованих програм пропонують зручний і інтуїтивно зрозумілий інтерфейс, так що розберетеся.
Переносити таким чином можна фото, відео, музику і будь-який інший контент – залежить від функціональних можливостей самого ПО.
Як перемістити контакти з Android на iPhone за допомогою SIM-карти
Підійде тільки в тих випадках, коли стара SIM-карта з форм-фактору підходить для нового iPhone. Якщо все так, то перенесення здійснити простіше простого:
вставляємо SIM-карту в смартфон Apple;
переходимо до налаштувань «Контактів»;
активуємо імпорт контактів із SIM.
От і все. Всі записані раніше номери будуть перенесені на iPhone.
Важливо: перенесуться тільки ті контакти, які були записані на SIM-карту. Номери телефонів, які зберігаються в пам’яті Android-смартфона, перенесені не будуть.
Передаємо контакти одним файлом
Пам’ять на SIM-картці обмежена, а у деяких людей кількість контактів обчислюється сотнями – усі ці дані не завжди можливо розмістити на SIM-карті, і в цьому випадку попередній спосіб не спрацює. Зате є інший, більш витончений:
Заходимо в контакти на смартфоні Android, переходимо в налаштування, вибираємо пункт «Import/Експорт контактів». Тут, правда, нюанс – у різних оболонках алгоритм дії може відрізнятися, тому якщо щось не виходить знайти – скористайтеся Google.
Далі смартфон вам запропонує вибрати контакти, які потрібно експортувати. Перебираємо список і відзначаємо потрібні.
Натискаємо «Відправити» і вибираємо спосіб передачі файлу в .vcf форматі. Зробити це можна через Telegram, Viber, WhatsApp, Skype і будь-які інші месенджери. Можна навіть поштою або через Bluetooth прям у iPhone.
Коли файл переданий, викачуємо його на iPhone і встановлюємо.
Готово. Тепер ви знаєте, як скинути контакти з Андроїда на Айфон.
Усіх благ!
Фото взяті з джерел: unsplash.com