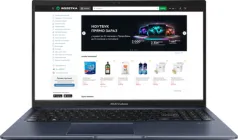Уміння записувати відео з екрану монітора полегшує життя всім, хто веде онлайн-трансляції в освітніх цілях, записує навчальні матеріали, фіксує свої досягнення в комп’ютерних іграх або створює мануали з роботи в різних програмах.
Зроблений запис можна завантажити на комп’ютер і переглядати будь-яку кількість разів, без підключення до інтернету і введення пароля.
За допомогою відео також набагато легше пояснити якусь проблему з комп’ютером або софтом, якщо ви спілкуєтеся з віддаленими фахівцями з програмного забезпечення або службою підтримки.
Як записати відео з екрану ноутбука
Програма «Екранна Камера» – найпростіший спосіб записати відео з екрану ноутбука. Софт підходить для створення повноцінного контенту з озвученням чи музичним супроводом з можливістю редагування роликів.
«Екранна Камера» – ідеальний варіант, коли немає часу або бажання розбиратися з професійним софтом. Програма відмінно працює у зв’язці з Windows XP, 10, 8 і 7. Навантаження на систему мінімальне, якісь специфічні вимоги відсутні.
Інші переваги теж виглядають дуже привабливо:
знятий ролик завантажується на DVD-диск;
відео експортується в усі затребувані формати і оптимізується під переносні носії інформації;
доступна переозвучка, додавання музики і регулювання гучності;
інтерфейс російською мовою простий і зрозумілий;
запис відео без обмежень, але якщо потрібно, можна обрізати відеокліп;
на вибір доступні кілька режимів запису;
запис відео з паралельним озвученням чи зі звуком;
передбачена відправка готового ролика на YouTube.
Запис відео
Зайдіть на офіційний сайт і скачайте безкоштовний софт. Дочекайтеся завершення завантаження і запустіть покрокову установку. Коли новий ярлик з’явиться на робочому столі, приступайте до запису.
Зайдіть у панель управління захопленням. Поставте позначки на потрібних пунктах звуку, мікрофона і вибирайте відповідний режим. Натисніть кнопку «Записати». Щоб призупинити процес, натисніть клавішу F10.
Редагування відео доступно відразу після завершення запису. Клацніть на слово «Редагувати» для запуску вбудованого редактора з простим інтерфейсом і широкими можливостями:
повна переозвучка ролика;
завантаження музики з комп’ютера або з колекції програми;
установка доставки на певний проміжок часу;
заставку завантажуйте з бібліотеки або створюйте самостійно;
якщо ролик розпочатий занадто рано або закінчений пізно, непотрібний хронометраж легко обрізати.
Готовий ролик можна зберегти за допомогою меню «Створення відео» у MP4, AVI та в інших популярних форматах. А також доступний запис на диск, оптимізація для інтернету, експорт на смартфон або планшет.
Як записати відео з екрану комп’ютера
Для запису відео з екрану комп’ютера на Windows 10 не потрібно завантажувати і встановлювати сторонні програми. У системі за замовчуванням є додаток Xbox, який легко впорається з поставленим завданням.
Спочатку технологію розробляли для захоплення зображення під час ігор. Але за фактом Xbox працює з будь-яким контентом. Для старту просто натисніть Windows+G. Після цього відкриється ігрова панель з іконками для запису відео та скріншотів. Записані ролики автоматично зберігаються у форматі MP4.
Xbox ідеально підходить для швидких заміток у відеоформаті і не зможе записати частину екрану. Програма підтримує роботу тільки з певними відеокартами:
NVIDIA GeForce 600 і вище;
NVIDIA GeForce 800M і вище;
NVIDIA Quadro серії Kxxx і вище;
AMD Radeon R7 і R9, а також серії HD 7000, 7000M, HD 8000 і 8000M.
Як записати відео з екрану телефону
На телефонах Самсунг
Для запису відео з екрану Самсунг є спеціальна вбудована функція, тому завантажувати сторонній додаток просто не потрібно. Наприклад, моделі Galaxy Note 10 і вище записують майже все, що відбувається на екрані. Якщо потрібно, паралельно активується фронтальна камера, щоб записувати себе, коли ви записуєте відео з екрану.
Панель швидкого налаштування відкривається простим свайпом вниз двома пальцями. Далі потрібно змахнути екран вліво, натиснути Screen recorder (Запис екрану). Телефон почне знімати те, що відбувається на екрані відразу після завершення зворотного відліку.
Іконка фронтальної камери виглядає як зображення людини. Натисніть на неї, якщо хочете додати себе на відео. Після активації фронтальної камери в лівому кутку з’явиться невелике віконце, де буде записано все, що ви робили під час зйомки відео екрану.
Натисніть кнопку «Стоп», щоб закінчити запис, і відео автоматично збережеться в галереї.
Хочете зробити напис на екрані? Натисніть іконку «Олівець», вибирайте відповідний колір і пишіть прямо на екрані стилусом S Pen або пальцем.
Поки ви пишете текст на екрані, працювати з навігацією, а також взаємодіяти з іграми і відео не вийде. Вихідні можливості екрану повернуться, як тільки ви закінчите з текстом і відключите функцію листи.
Як записати відео з екрану на Айфон
В iOS 11 версії і вище вийде записати відео з екрану айфона, iPad або iPod Touch разом зі звуками додатків і системи. Послідовність дій гранично проста:
В iOS 14 і новіших версіях зайдіть у «Налаштування» вибирайте «Пункт управління», потім «Ще елемент управління» (або «Налаштувати елемент управління» в iOS 13) і натисніть на білий хрестик у зеленому кружечку поруч зі словами «Запис екрану».
Зробіть свайп вгору на екрані будь-якого iPhone.
Із зусиллям натисніть на сірий кружок у білому колі з сірою окантовкою і після цього натисніть «Мікрофон».
Для старту натисніть «Почати запис». Ролик почне записуватися, коли закінчиться секундний зворотний відлік.
Запустіть програму «Пункт управління» та натисніть червоний кружечок у білому колі з червоною окантовкою. Або просто знайдіть у верхній частині екрану новий рядок, торкніться його та натисніть «Зупинити».
Запустіть програму «Фото», і ви побачите збережене відео екрану в галереї.
На iPhone X і новіших версіях серії, iPad на iOS 12 і новіших версіях, а також на iPad OS потрібно зробити свайп вниз.
Як записати відео з екрану на Android
На смартфонах Андроїд записують відео екрану, редагують ролики, переглядають їх і відправляють іншим користувачам. Записати відбувається на екрані дуже просто:
Зробіть подвійний свайп вниз від верхнього екрана.
Знайдіть значок «Запис екрану» і натисніть на нього. Іноді для цього потрібно перегорнути екран.
Якщо значка немає, зайдіть у «Змінити» і перетягніть «Запис екрану» на один із головних екранів, де знаходяться всі найважливіші ярлики.
Відкрийте додаток або програму, яку хочете записувати і натисніть «Почати». Ролик почне записуватися відразу після завершення зворотного відліку.
Якщо потрібно, зупиніть запис простим свайпом вниз і натисніть на кнопку, де зображений значок запису відео.
Якщо ви хочете знайти записаний ролик, заходьте в додаток «Фото», вибирайте «Бібліотека» і потім «Фільми».
Програми для запису відео зі звуком
Bandicam
Програма для Windows захоплює будь-яку частину екрану у форматі відео або знімка. Підходить для запису дзвінків Skype, ігор, вебінарів і лекцій. Є можливість додати трансляцію веб-камери і звукову доріжку мікрофона. Готові записи викладають на Facebook і YouTube. Для старту потрібно вибрати режим запису екрану.
Програма записує якісне відео на великій швидкості. Можна виділити окрему область або записати весь екран, додати логотип, анімацію або інші ефекти, накласти на трансляцію звукову доріжку або віконце веб-камери, а також виділяти елементи і малювати прямо на екрані.
Icecream Screen Recorder
Ще одна безкоштовна програма, яка запише відео будь-якій частині екрану і зробить скріншот. Підходить для дзвінків Skype, записи відео онлайн, вебінарів, ігор, додатків, інструкцій. Як і у Bandicam на запис накладається звук і відео веб-камери.
Програма записує повноекранні 3D і флеш-ігри, завантажує ролики на YouTube, в Dropbox і Google Drive, додає до запису логотипи і водяні знаки, накладає на трансляцію віконце веб-камери, звукову доріжку, додає до відео текст, стрілки і форми прямо під час запису.
AVS Video Editor
Повнофункціональний редактор, який легко освоїть навіть людина без досвіду роботи з аналогічними інструментами.
Переваги програми:
монтування, виділення, малювання, масштабування, зміна розміру прямо під час перехоплення;
тонкі налаштування звуку та зображень;
зручний монтаж для створення відеогайдів, летсплеїв і кліпів з адаптацією під планшет або смартфон;
вбудований редактор відео, де поєднані функції монтажу, захвату і обробки;
передбачена спільна обробка відео- та аудіодоріжок з різних джерел;
зручна утиліта захоплення з розширеними налаштуваннями;
зрозумілий інтерфейс і бібліотека уроків з використання програми;
ручне налаштування параметрів swf, mp4 та інших популярних форматів або кодування з пресетами;
експорт записаних роликів у всі популярні формати;
вражаюча база ефектів переходів і фільтрів.
Movavi Screen Capture
Цей софт для запису і монтажу відео з екрану однаково підходить геймерам і викладачам. Частота до 60 кадрів у секунду. Інструмент захоплення робить ролик в тій же роздільній здатності, в якій ви дивитеся відео.
Переваги програми:
онлайн-експорт роликів на YouTube, Vimeo та інші соцмережі;
вбудований програвач з інструментами монтажу;
підтримка відео у форматі до 4K;
додавання логотипів і водяних знаків на запис;
оптимізація роботи відеоадаптера;
попереднє встановлення для запису відео з екрану під мобільні пристрої;
більше 180 форматів і розширень, в яких вийде зберегти відео;
вбудований редактор Video Editor з великим вибором спецефектів і переходів;
передбачена накладка титрів і звукової доріжки.
У спеціальній версії програми Movavi Game Capture передбачена функція запису геймплея в автоматичному режимі. Автозавантаження скрипта починається в момент запуску гри.
Зображення взяті з джерел: pixabay.com