Умение записывать видео с экрана монитора облегчает жизнь всем, кто ведет онлайн-трансляции в образовательных целях, записывает обучающие материалы, фиксирует свои достижения в компьютерных играх или создает мануалы по работе в разных программах.
Сделанную запись можно загрузить на компьютер и просматривать любое количество раз, без подключения к интернету и ввода пароля.
С помощью видео также намного легче объяснить какую-то проблему с компьютером или софтом, если вы общаетесь с удаленными специалистами по программному обеспечению или службой поддержки.
Как записать видео с экрана ноутбука
Программа «Экранная Камера» – самый простой способ записать видео с экрана ноутбука. Софт подходит для создания полноценного контента с озвучкой или музыкальным сопровождением с возможностью редактирования роликов.
«Экранная Камера» – идеальный вариант, когда нет времени или желания разбираться с профессиональным софтом. Программа отлично работает в связке с Windows XP, 10, 8 и 7. Нагрузка на систему минимальная, какие-то специфические требования отсутствуют.
Другие преимущества тоже выглядят очень привлекательно:
- снятый ролик загружается на DVD-диск;
- видео экспортируется во все востребованные форматы и оптимизируется под переносные носители информации;
- доступна переозвучка, добавление музыки и регулировка громкости;
- интерфейс на русском языке простой и понятный;
- запись видео без ограничений, но если нужно, есть обрезка видеоклипа;
- на выбор доступны несколько режимов записи;
- запись видео с параллельной озвучкой или со звуком;
- предусмотрена отправка готового ролика на YouTube.
Запись видео

- Зайдите на официальный сайт и скачайте бесплатный софт. Дождитесь завершения загрузки и запустите пошаговую установку. Когда новый ярлык появится на рабочем столе, приступайте к записи.
- Зайдите в панель управления захватом. Поставьте отметки на нужных пунктах по звуку, микрофону и выбирайте подходящий режим. Нажмите кнопку «Записать». Чтобы приостановить процесс, нажмите клавишу F10.
- Редактирование видео доступно сразу после завершения записи. Кликните по слову «Редактировать» для запуска встроенного редактора с простым интерфейсом и широкими возможностями:
- полная переозвучка ролика;
- загрузка музыки с компьютера или из коллекции программы;
- установка доставки на определенный промежуток времени;
- заставку загружаете из библиотеки или создаете самостоятельно;
- если ролик начат слишком рано или закончен поздно, ненужный хронометраж легко обрезать.
Готовый ролик можно сохранить с помощью меню «Создание видео» в MP4, AVI и других популярных форматах. А также доступна запись на диск, оптимизация для интернета, экспорт на смартфон или планшет.
Вам может быть интересно
Как записать видео с экрана компьютера

Для записи видео с экрана компьютера на Windows 10 не нужно загружать и устанавливать посторонние программы. В системе по умолчанию есть приложение Xbox, которое легко справится с поставленной задачей.
Изначально технологию разрабатывали для захвата изображения во время игр. Но по факту Xbox работает с любым контентом. Для старта просто нажмите Windows+G. После этого откроется игровая панель с иконками для записи видео и скриншотов. Записанные ролики автоматически сохраняются в формате MP4.
Xbox идеально подходит для быстрых заметок в видео формате и не сможет записать часть экрана. Программа поддерживает работу только с определенными видеокартами:
- NVIDIA GeForce 600 и выше;
- NVIDIA GeForce 800М и выше;
- NVIDIA Quadro серии Кххх и выше;
- AMD Radeon R7 и R9, а также серии HD 7000, 7000M, HD 8000 и 8000М.
Вам может быть интересно
Как записать видео с экрана телефона
На телефонах Самсунг

Для записи видео с экрана Самсунг есть специальная встроенная функция, поэтому скачивать стороннее приложение просто не нужно. Например, модели Galaxy Note 10 и выше записывают почти все, что происходит на экране. Если нужно, параллельно активируется фронтальная камера, чтобы записывать себя, когда вы записываете видео с экрана.
Панель быстрой настройки открывается простым свайпом вниз двумя пальцами. Дальше нужно смахнуть экран влево, нажать Screen recorder (Запись экрана). Телефон начнет снимать происходящее на экране сразу после завершения обратного отсчета.
Иконка фронтальной камеры выглядит как изображение человека. Нажмите на нее, если хотите добавить себя на видео. После активации фронтальной камеры в левом углу появится небольшое окошко, где будет записано все, что вы делали во время съемки видео экрана.
Нажмите кнопку «Стоп», чтобы закончить запись и видео автоматически сохранится в галерее.
Хотите сделать надпись на экране? Нажмите иконку «Карандаш», выбирайте подходящий цвет и пишите прямо на экране стилусом S Pen или пальцем.
Пока вы пишете текст на экране, работать с навигацией, а также взаимодействовать с играми и видео не получится. Исходные возможности экрана вернутся, как только вы закончите с текстом и отключите функцию письма.
Вам может быть интересно
Как записать видео с экрана на Айфон
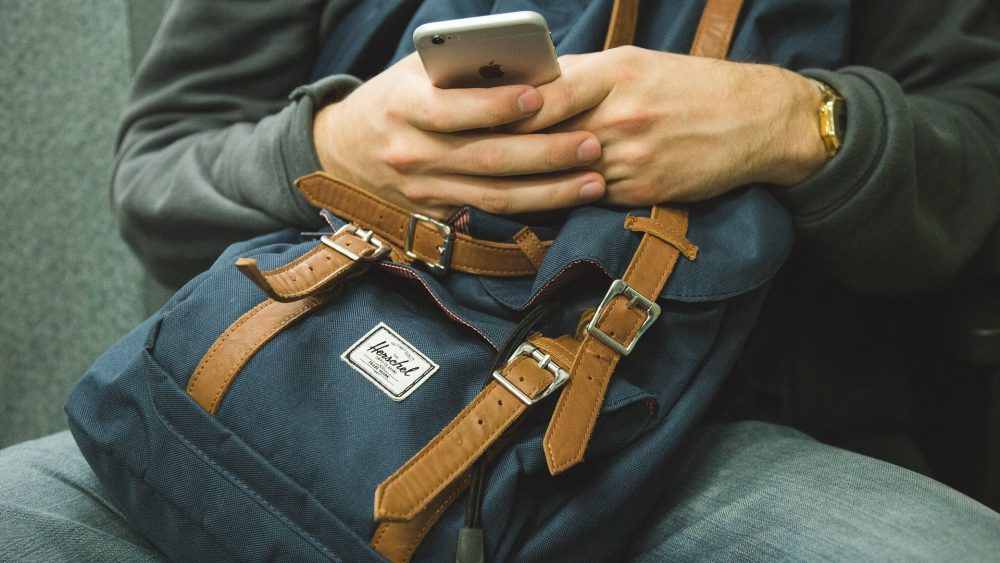
В iOS 11 версии и выше получится записать видео с экрана Айфона, iPad или iPod Touch вместе со звуками приложений и системы. Последовательность действий предельно простая:
- В iOS 14 и более новых версиях зайдите в «Настройки» выбирайте «Пункт управления», затем «Еще элемент управления» (или «Настроить элемент управления» в iOS 13) и нажмите на белый крестик в зеленом кружке рядом со словами «Запись экрана».
- Сделайте свайп вверх на экране любого iPhone.
- С усилием нажмите на серый кружок в белом круге с серой окантовкой и после этого нажмите «Микрофон».
- Для старта нажмите «Начать запись». Ролик начнет записываться, когда закончится трехсекундный обратный отсчет.
- Запустите программу «Пункт управления» и нажмите красный кружок в белом круге с красной окантовкой. Или просто найдите вверху экрана красную строку, коснитесь ее и нажмите «Остановить».
- Запустите программу «Фото» и вы увидите сохраненное видео экрана в галерее.
На iPhone X и более новых версиях серии, iPad на iOS 12 и более новых версиях, а также на iPad OS нужно сделать свайп вниз.
Вам может быть интересно
Как записать видео с экрана на Android

На смартфонах Андроид записывают видео экрана, редактируют ролики, просматривают их и отправляют другим пользователям. Записать происходящее на экране очень просто:
- Сделайте двойной свайп вниз от верхнего экрана.
- Найдите значок «Запись экрана» и нажмите на него. Иногда для этого нужно пролистнуть экран.
- Если значка нет, зайдите в «Изменить» и перетащите «Запись экрана» на один из главных экранов, где находятся все самые важные ярлыки.
- Запустите приложение или программу, которую хотите записывать и нажмите «Начать». Ролик начнет записываться сразу после завершения обратного отсчета.
- Если нужно, остановите запись простым свайпом вниз и нажмите на кнопку, где изображен значок записи видео.
Цитата! Внимание! Если вы хотите найти записанный ролик, заходите в приложение «Фото», выбирайте «Библиотека» и затем «Фильмы».
Вам может быть интересно
Программы для записи видео со звуком

Bandicam
Программа для Windows захватывает любую часть экрана в формате видео или снимка. Подходит для записи звонков Skype, игр, вебинаров и лекций. Есть возможность добавить трансляцию веб-камеры и звуковую дорожку микрофона. Готовые записи выкладывают на Facebook и YouTube. Для старта нужно выбрать режим записи экрана.
Программа записывает качественное видео на большой скорости. Можно выделить отдельную область или записать весь экран, добавить логотип, анимацию или другие эффекты, наложить на трансляцию звуковую дорожку или окошко веб-камеры, а также выделять элементы и рисовать прямо на экране.
Icecream Screen Recorder
Еще одна бесплатная программа, которая запишет видео любой части экрана и сделает скриншот. Подходит для звонков Skype, записи видео онлайн, вебинаров, игр, приложений, инструкций. Как и у Bandicam на запись накладывается звук и видео веб-камеры.
Программа записывает полноэкранные 3D и флеш-игры, загружает ролики на YouTube, в Dropbox и Google Drive, добавляет к записи логотипы и водяные знаки, накладывает на трансляцию окошко веб-камеры, звуковую дорожку, добавляет к видео текст, стрелки и формы прямо во время записи.
AVS Video Editor
Полнофункциональный редактор, который легко освоит даже человек без опыта работы с аналогичными инструментами.
Преимущества программы:
- монтирование, выделение, рисование, масштабирование, изменение размера прямо во время перехвата;
- тонкие настройки звука и картинок;
- удобный монтаж для создания видеогайдов, летсплеев и клипов с адаптацией под планшет или смартфон;
- встроенный редактор видео, где совмещены функции монтажа, захвата и обработки;
- предусмотрена совместная обработка видео и аудиодорожек из разных источников;
- удобная утилита захвата с расширенными настройками;
- понятный интерфейс и библиотека уроков по использованию программы;
- ручная настройка параметров swf, mp4, avi и других популярных форматов или кодирование с пресетами;
- экспорт записанных роликов во все популярные форматы;
- впечатляющая база эффектов переходов и фильтров.
Movavi Screen Capture
Этот софт для записи и монтажа видео с экрана одинаково подходит геймерам и преподавателям. Частота до 60 кадров в секунду. Инструмент захвата делает ролик в том же разрешении, в котором вы смотрите видео.
Преимущества программы:
- онлайн-экспорт роликов на YouTube, Vimeo и другие соцсети;
- встроенный проигрыватель с инструментами монтажа;
- поддержка видео в формате до 4К;
- добавление логотипов и водяных знаков на запись;
- оптимизация работы видеоадаптера;
- предустановка для записи видео с экрана под мобильные устройства;
- больше 180 форматов и расширений, в которых получится сохранить видео;
- встроенный редактор Video Editor с большим выбором спецэффектов и переходов;
- предусмотрена накладка титров и звуковой дорожки.
В специальной версии программы Movavi Game Capture предусмотрена функция записи геймплея в автоматическом режиме. Автозагрузка скрипта начинается в момент запуска игры.
Изображения взяты из источников: pixabay.com.


