У цій статті ми розповімо, як почистити комп’ютер і прискорити роботу операційної системи Windows. Користувачі ноутбуків і ПК рано чи пізно стикаються з необхідністю його чистки від накопичених непотрібних файлів, зайвих додатків та іншого. Усе це «сміття» забиває пам’ять на жорсткому диску або SSD, а непотрібні додатки можуть фоном висіти в автозавантаженні, знижуючи швидкодію системи.
Робити все будемо вручну і за допомогою системних утиліт, тому що використання сторонніх програм не завжди приносить очікуваний результат, а іноді і зовсім шкодить. Ручна чистка займе більше часу, зате ви чітко будете розуміти, що і для чого робиться.
11 простих кроків, як почистити і прискорити комп’ютер
Прискорити системи можна за допомогою декількох простих кроків.
Видалити тимчасові файли
Натискаємо комбінацію клавіш Win+R, вписуємо команду cleanmgr, натискаємо Enter. Далі потрібно вибрати системний диск, перевірити його і вибрати категорії файлів – обов’язково ставимо галочку в полі «тимчасові файли». У випадку зі старими версіями Windows ця процедура може принести дуже відчутний ефект, на Windows 10 із фоновим менеджментом сміттєвих файлів усе краще, але теж не ідеально.
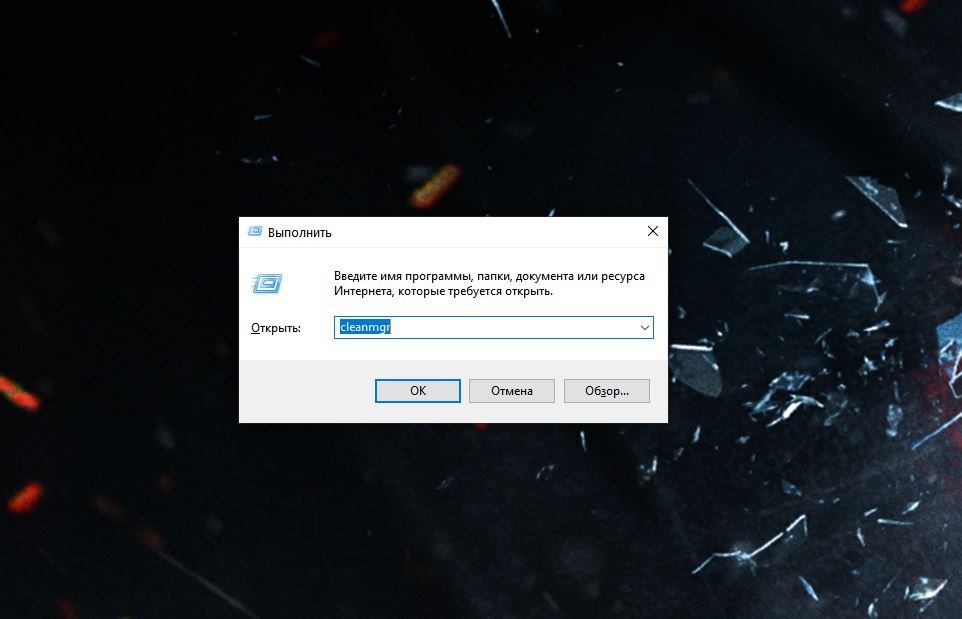
Очистити кошик
Чистка кошика. Банально, так, але деякі люди зовсім не в курсі, що його взагалі потрібно чистити. Вони вважають, що якщо який-небудь файл видалити, то він безповоротно зникне, але це не так. Усі вилучені файли поміщаються в корзину, щоб їх у разі потреби можна було повернути. Остаточне і безповоротне видалення даних проводиться через корзину – вона завжди знаходиться на робочому столі. Натискаємо на неї правою кнопкою миші і вибираємо пункт «Очистити кошик».
Вам може бути цікаво
Почистити кеш браузера і файли cookie
Видалення тимчасових об’єктів і чистка кеша браузера – ще один хороший спосіб, як почистити пам’ять комп’ютера і прискорити його роботу. Браузером ми користуємося регулярно, в результаті чого він може накопичувати інформацію про відвідані сайти і зберігати її в кеш-пам’яті і файлах cookie. Іноді видалення цих файлів допомагає прискорити швидкодію системи, особливо на недорогих персональних комп’ютерах і ноутбуках. У найпопулярнішому браузері Chrome для чищення кешу потрібно натиснути на три точки у правій верхній частині екрану, перейти в меню «Додаткові інструменти» і натиснути «Видалення даних веб-перегляду». Можете сміливо відзначати всі пункти.
У кожного браузера свій алгоритм дій, але зазвичай усе інтуїтивно зрозуміло. Просто перейдіть у налаштування і пошукайте потрібний пункт очищення. Крім того, завжди можна скористатися інструкцією від самих розробників ПЗ.
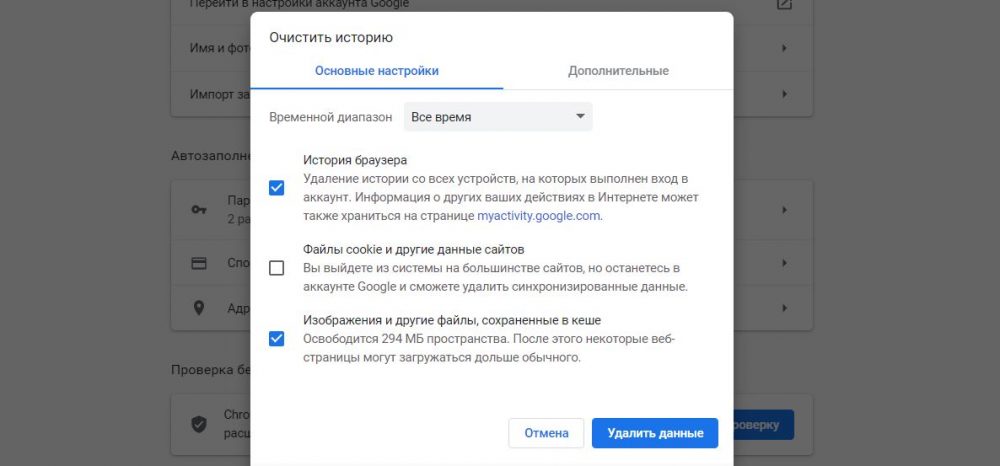
Провести дефрагментацію жорсткого диска
Ця операція корисна тільки для комп’ютерів і ноутбуків з HDD – власникам SSD немає сенсу проводити дефрагментацію. Суть її в тому, щоб об’єднати розрізнені фрагменти і частини збережених файлів. Це упорядкування інформації, яке призводить до відчутного прискорення роботи жорсткого диска, збільшення швидкості читання і запису. Щоб почати дефрагментацію, робіть наступне:
- Відкрийте Мій комп’ютер.
- Виберіть цільовий локальний диск, натисніть на нього правою кнопкою миші і перейдіть у властивості.
- Виберіть пункт «Сервіс», там побачите підпункт «Оптимізація і дефрагментація дисків», натисніть «Оптимізувати».
- Можна починати дефрагментацію – виконайте цю операцію з усіма дисками в системі.
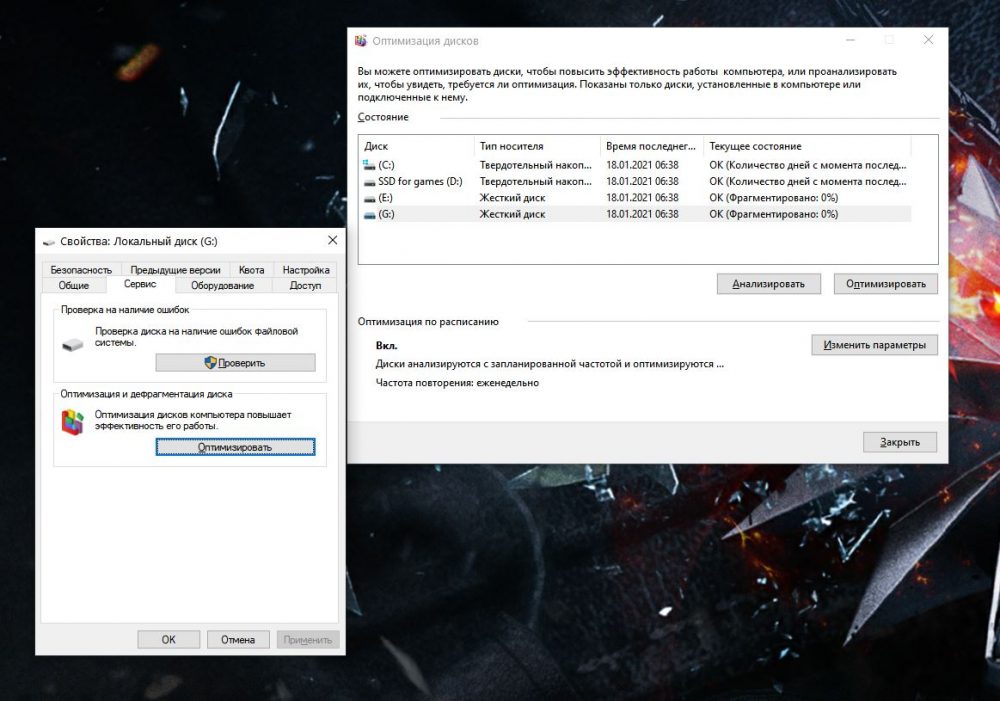
У Windows 10 процес фрагментації оптимізований добре, і ця процедура не приносить відчутного результату, але користувачі Windows 7, 8 і старіших її версій зможуть на 20-30% прискорити роботу системи. І пам’ятайте – SSD-накопичувачі дефрагментувати не рекомендується. На Windows 10 у вас і не вийде це зробити через системні утиліти через вбудовані обмеження, а ось на попередніх версіях це можливо.
Вам може бути цікаво
Встановити всі останні оновлення Windows 10
Крім іншого, з оновленнями Windows викачуються свіжі бібліотеки для вбудованого Windows Defender, який потрібен для захисту системи від вірусів, майнерів та інших шкідливих шматків коду. При повсякденному використанні ви їх можете і на помічати, вони можуть просто навантажувати систему і працювати у фоновому режимі, збираючи різну інформацію.
Якщо систему не оновлювати хоча б раз на місяць, ви стаєте уразливі.
Ні в якому разі не відключайте вбудований брандмауер, у Windows 10 він реалізований дуже добре і ніякі сторонні антивіруси вам не потрібні.
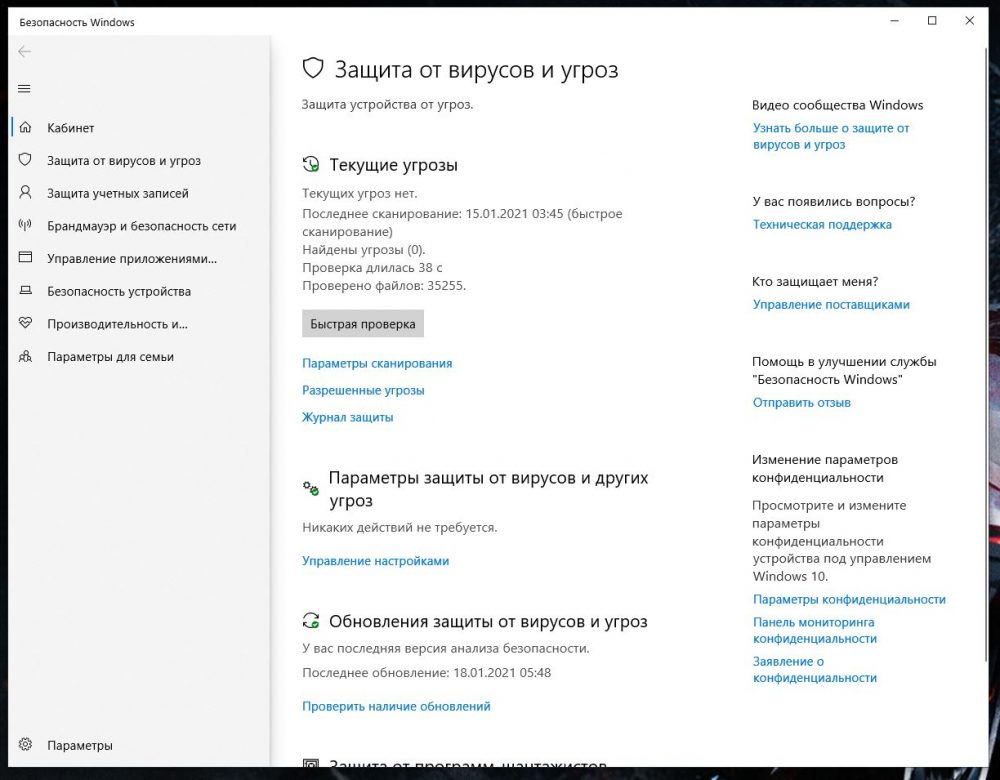
Видалити сторонні антивіруси (тільки для Windows 10)
Ще один хороший спосіб, як почистити комп’ютер і прискорити Windows – відмовитися від сторонніх антивірусів на кшталт Avast, Kaspersky, Eset NOD32, McAfee VirusScan. Вони актуальні тільки для старих версій Windows, де вбудований захисник був, м’яко кажучи, так собі. У «десятці» є хороший вбудований захист, який отримує регулярні оновлення і забезпечує надійний захист від вірусних загроз.
Сторонні антивіруси тільки навантажують систему і споживають дорогоцінні ресурси. Якщо ви користуєтеся Windows 10, реальної необхідності в їхньому використанні немає.
Вам може бути цікаво
Відключення автозавантаження
Один із найкращих способів, як почистити і прискорити комп’ютер, тому що у більшості людей разом із Windows у тлі запускається безліч всяких зайвих програм. Потрапляють вони в меню автозавантаження під час установки через те, що неуважні користувачі не прибрали спеціальну галочку. Отже, робимо наступне:
- Натискаємо комбінацію Ctrl+Shift+Esc, щоб миттєво відкрити диспетчер задач.
- Переходимо у вкладку «Автозавантаження».
- Дивимося і відключаємо все зайве.
Особливо звертаємо увагу на програми, які мають найбільший вплив на запуск системи.
Пам’ятайте, тут ви не зможете відключити критично важливі системні компоненти, а тільки всякі сторонні програми, які ніяк не вплинуть на роботу Windows 10. Якщо оперативної пам’яті мало, рекомендуємо відключити взагалі все зайве, це значно прискорить завантаження системи і її роботу.
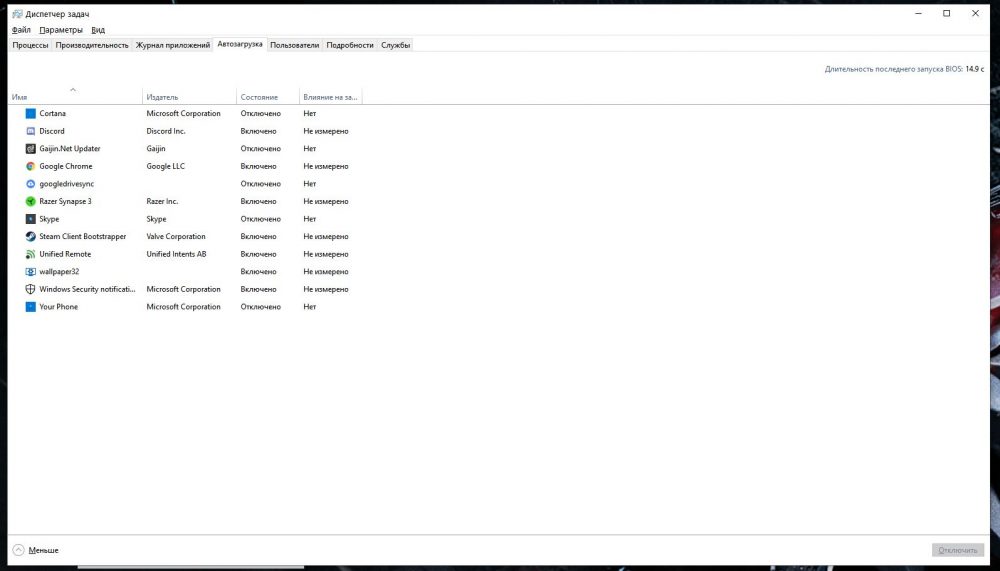
Видалити зайві встановлені програми
Спосіб хороший, якщо потрібно почистити комп’ютер і звільнити пам’ять. Переходимо в параметри, у поле для пошуку вводимо слово «установка», щоб перейти в розділ «Установка і видалення програм». Тут прокручуємо список, уважно вивчаємо його і видаляємо зайве. Якщо не впевнені, що за програма перед вами і для чого вона потрібна – краще не полінуйтеся і запитайте у Google. Видаляти все підряд не рекомендуємо, якщо не хочете випадково втратити чогось важливого в системі.
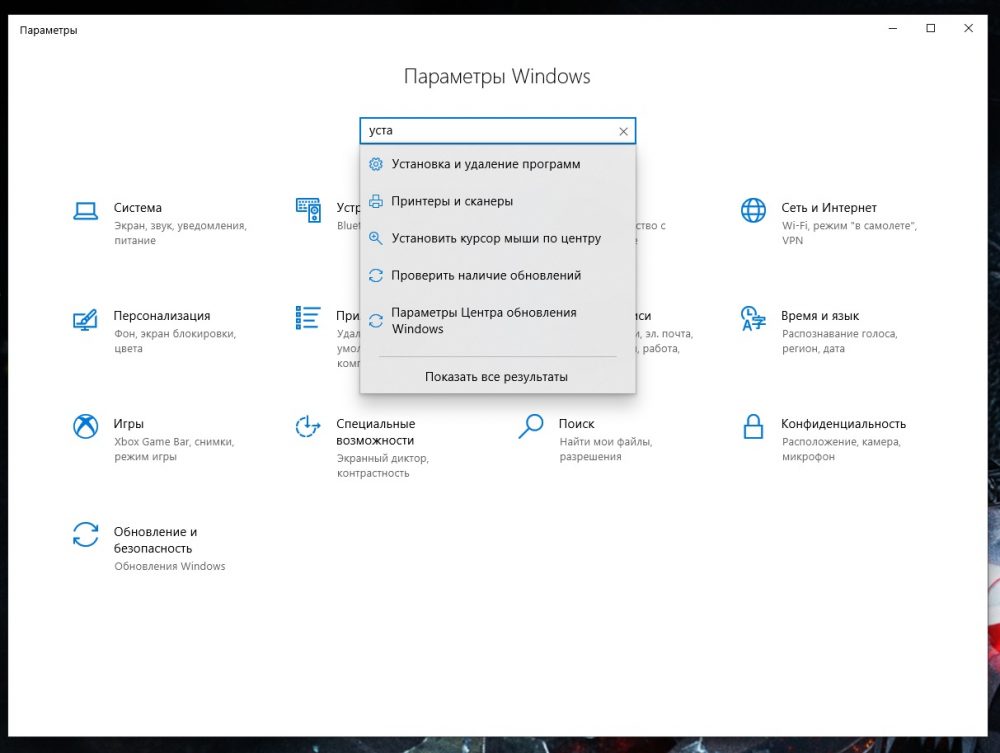
Деякі програми видалити не вийде, так як вони системні. Зазвичай вони і не займають багато місця, обмежуючись кількома десятками мегабайт, тож не варто переживати з цього приводу. Головне, щоб вони не висіли в автозавантаження – це питання ми розглядали в попередніх пунктах. Якщо потрібно терміново почистити комп’ютер вручну, щоб звільнити пам’ять на системному диску, цей спосіб хороший і не несе в собі жодних ризиків.
Вам може бути цікаво
Поміняти план електроживлення
Якщо у вас за замовчуванням стоїть режим «Економія енергії», система не буде працювати на повну – в цьому режимі Windows намагається споживати менше ресурсів центрального процесора, щоб знизити споживання енергії.
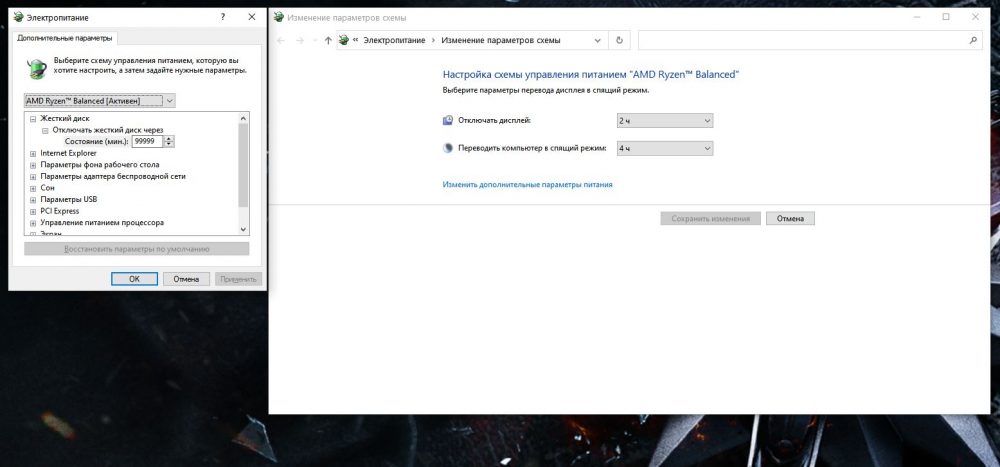
Переходимо в параметри і через пошук знаходимо пункт «Зміна параметрів схеми». Заходимо в додаткові параметри живлення і вибираємо режим «Висока продуктивність». Хоч це і не відноситься до питання, як почистити комп’ютер, але цей спосіб може допомогти в цілому збільшити швидкодію системи.
Звільнити місце на системному диску
Щоб ОС працювала належним чином, на системному диску завжди має бути не менше 30% вільного простору. Якщо він забитий, Windows буде працювати повільніше. Щоб почистити комп’ютер вручну від непотрібних файлів, перейдіть у системний диск через «Мій комп’ютер». У більшості випадків він називається «Локальний диск (С:)». Тут вже потрібно самостійно прошерстити папки і вдалити все непотрібне.
Головне, не чіпати папки, які мають хоч якесь відношення до самої Windows. Виняток – папка «Windows.old», яка з’являється на системному диску після великих оновлень, вона містить файли для резервного відновлення на випадок, якщо після оновлення будуть якісь проблеми.
Ця папка може важити десятки гігабайт і її можна сміливо видаляти, якщо Windows працює справно і відновлення не потрібно.
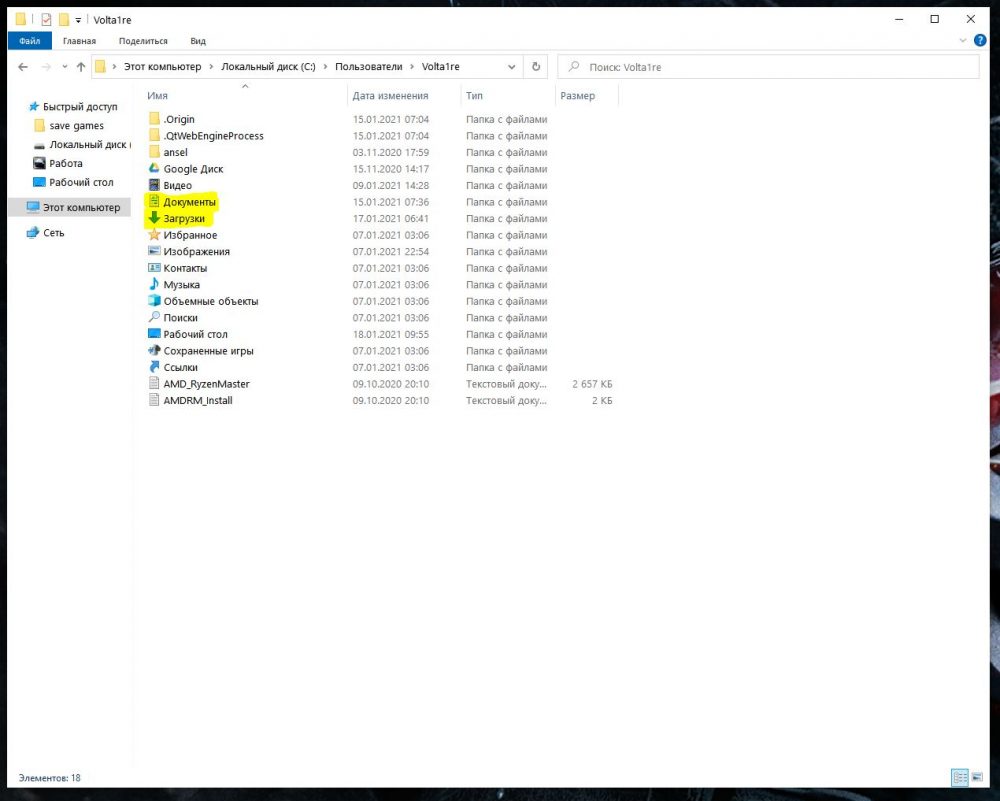
Також багато сміттєвих файлів може міститися по шляху C:\Users. Тут знаходяться папки з даними користувачів конкретного ПК. Все, що ви завантажуєте за допомогою браузера, збереження для ігор, дані різних додатків. Перейшовши в «Документи», ви виявите десятки папок з даними додатків та ігор, якщо такі раніше були встановлені на ПК. Це хороший спосіб, як почистити комп’ютер, тому що навіть після одного року користування в цій папці накопичуються гігабайти різного роду файлів – як потрібних, так і непотрібних.
Використовувати ліцензійну версію Windows
Останній пункт, але дуже важливий – використовувати ліцензійну версію ОС Windows 10, тому що:
- система буде працювати більш стабільно, на ліцензії набагато рідше виникають критичні помилки і баги;
- наявність техпідтримки – у разі будь-яких проблем завжди можна звернутися в support;
- нижче ймовірність підхопити віруси.
Користувачі піратських версій змушені шукати в Інтернеті активатори, які можуть містити майнери та інші шкідливі віруси. На ліцензії таких проблем немає – встановив, ввів ключ і спокійно користуєшся.
Вам може бути цікаво
Чи потрібно чистити реєстр Windows
Люди, не особливо розбираються в комп’ютерах, часто лізуть туди, куди не слід. І роблять те, що не варто було б. Наприклад, намагаються вручну почистити реєстр, тому що так їм порадили «експерти» в Інтернеті. Доводи таких людей зазвичай зводяться до того, що в реєстрі нібито накопичуються сміттєві файли, і що ці файли якось там впливають на роботу системи, уповільнюють її. Це абсолютна нісенітниця, і ми ні в якому разі не рекомендуємо використовувати сторонні програми-чистильники на кшталт CCleaner для чищення реєстру.
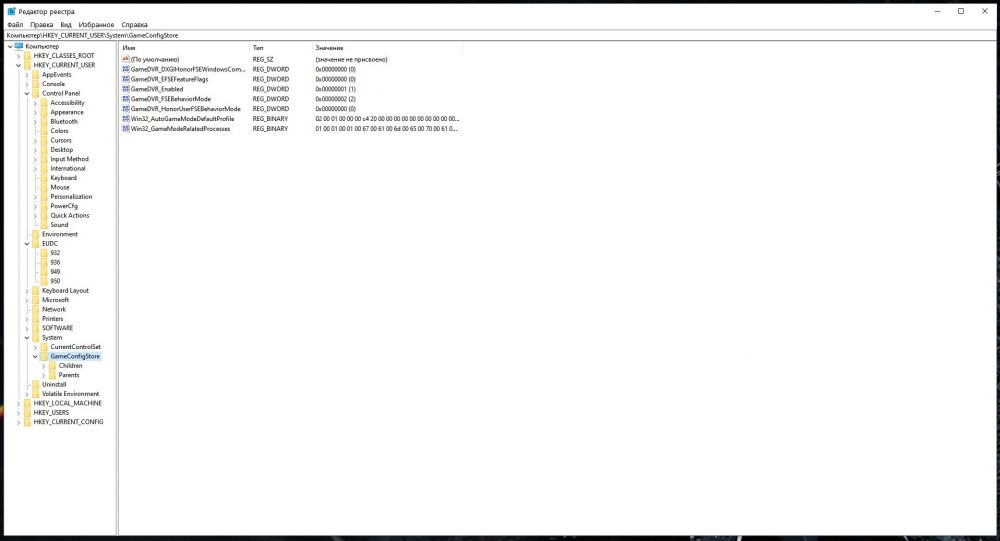
Реєстр Windows являє собою гігантський склад із даними про саму операційну систему і встановлені програми. Коли ви видаляєте якусь програму або гру, записи про неї можуть залишатися в реєстрі – саме їх ці чистильники і видаляють. Але суть в тому, що самі ці записи після видалення програми ніяк системою не використовуються, Windows просто перестає до них звертатися за непотрібністю. Вони не навантажують систему і займають лічені кілобайти вільного простору на диску. Якщо ці байти і кілобайти для вас важливі, можете за них поборотися.
Більш того, ви не можете напевно знати, як саме працюють програми для чищення реєстру Windows, і якими алгоритмами під час роботи вони керуються. Що вони будуть видаляти – ви цього напевно знати не можете, якщо тільки самі не писали цей софт. Таким чином, якщо ви думали почистити реєстр, щоб прискорити роботу ПК, краще залиште цю думку – зовсім даремне заняття, яке, до того ж, потенційно може нашкодити.
На цьому у нас все, спасибі за увагу. І пам’ятайте, кращий спосіб підтримки комп’ютера в робочому стані – уважно стежити за тим, що ви на нього завантажуєте і який софт встановлюєте. У цьому випадку не виникне навіть самої необхідності дізнаватися, як почистити ПК. Підтримуйте порядок у системі, і Windows буде служити роками без будь-яких нарікань.
Фото взяті з джерел: unsplash.com


