Розповідаємо, як підключити два монітори до ПК або ноутбука. Процедура ця робиться в кілька простих кроків, але іноді можуть виникнути непередбачувані труднощі або нюанси, про які краще дізнатися заздалегідь.
Ця стаття – детальне керівництво, що увібрало інформацію про всі актуальні способи підключення і додаткове ПЗ для продуктивної і комфортної роботи. Також ми розповімо, як налаштувати 2 монітори, щоб вони не конфліктували і ними було зручно користуватися.
Навіщо потрібні два монітори на одному девайсі
Переважно для роботи. Людям, які працюють з інформацією в будь-якому її вигляді (тексти, таблиці, графіки, відео), набагато зручніше, якщо на робочому столі є два і більше моніторів. На одному може бути відкритий, наприклад, Photoshop, а на другому – мануали або додаткові матеріали, необхідні для роботи. А третій і зовсім можна використовувати для відображення робочого чату. Як показує практика, для хорошого фахівця підключення 2 моніторів це не розкіш, а сувора необхідність, зумовлена специфікою зайнятості. Щоб не затирати Alt + Tab до дірок, і щоб миттєво звертатися до потрібної інформації або даних, другий екран просто незамінний.
Ще одна категорія людей, для яких актуальне використання двох дисплеїв – геймери. Додаткові екрани дозволяють істотно розширити кути огляду. У цьому випадку, звичайно, потрібна відеокарта з підтримкою багатоекранного режиму. І режим цей повинен бути передбачений самою грою. Ігрові монітори в цьому випадку бажано вибирати з ідентичними матрицями і діагоналлю.
Як підключити два монітори до комп’ютера
Спершу дивимося, який був вхід на моніторі. Поширені такі інтерфейси підключення:
- HDMI. Передає багатоканальний цифровий звук і відеосигнали високої чіткості. Поширений серед сучасних моделей з роздільною здатністю Full HD або вище. Для підключення до ПК потрібно, щоб на відеокарті був відповідний вхід.
- DVI. Часто трапляється на моделях з роздільною здатністю 1080p. Транслює тільки відеосигнал, вважається застарілим.
- DisplayPort. Як і HDMI, передає одночасно відео- та аудіосигнал. За рахунок високої пропускної здатності DP 1.4 і DP 2.0 підходять для транслювання відеоряду на монітори з роздільною здатністю до 4К і частотою оновлення до 144 Гц.
- Thunderbolt 1 і 2. Пропрієтарний апаратний інтерфейс, спільна розробка Apple і Intel. Підходить для виведення сигналу на додаткові монітори з iMac, MacBook та інших пристроїв у рамках екосистеми Apple.
- VGA. Застарілий аналоговий інтерфейс, який все ще використовується в старих конфігураціях. Раритет, але трапляється.
Ось схематична ілюстрація всіх поширених інтерфейсів, за якими можна підключити два монітори до комп’ютера:
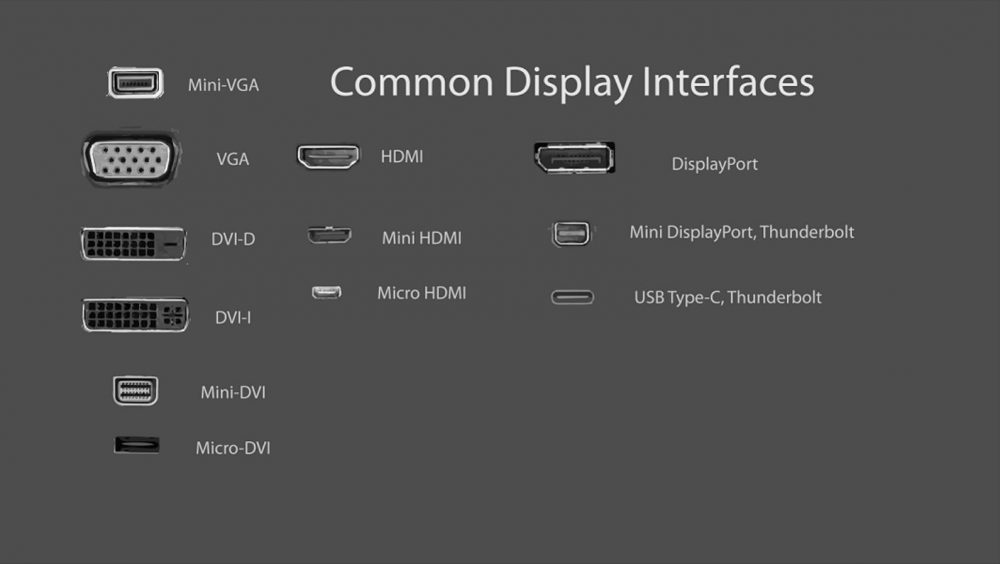
Завдяки цьому зображенню ви легко зможете визначити, який роз’єм підключення на вашому моніторі і відеокарт.
Щоб вивести зображення на другий монітор, його підключають до відеовходу GPU за допомогою кабелю. Відеовихід розташований ззаду, поруч з іншими роз’ємами для підключення зовнішніх пристроїв до материнської плати.
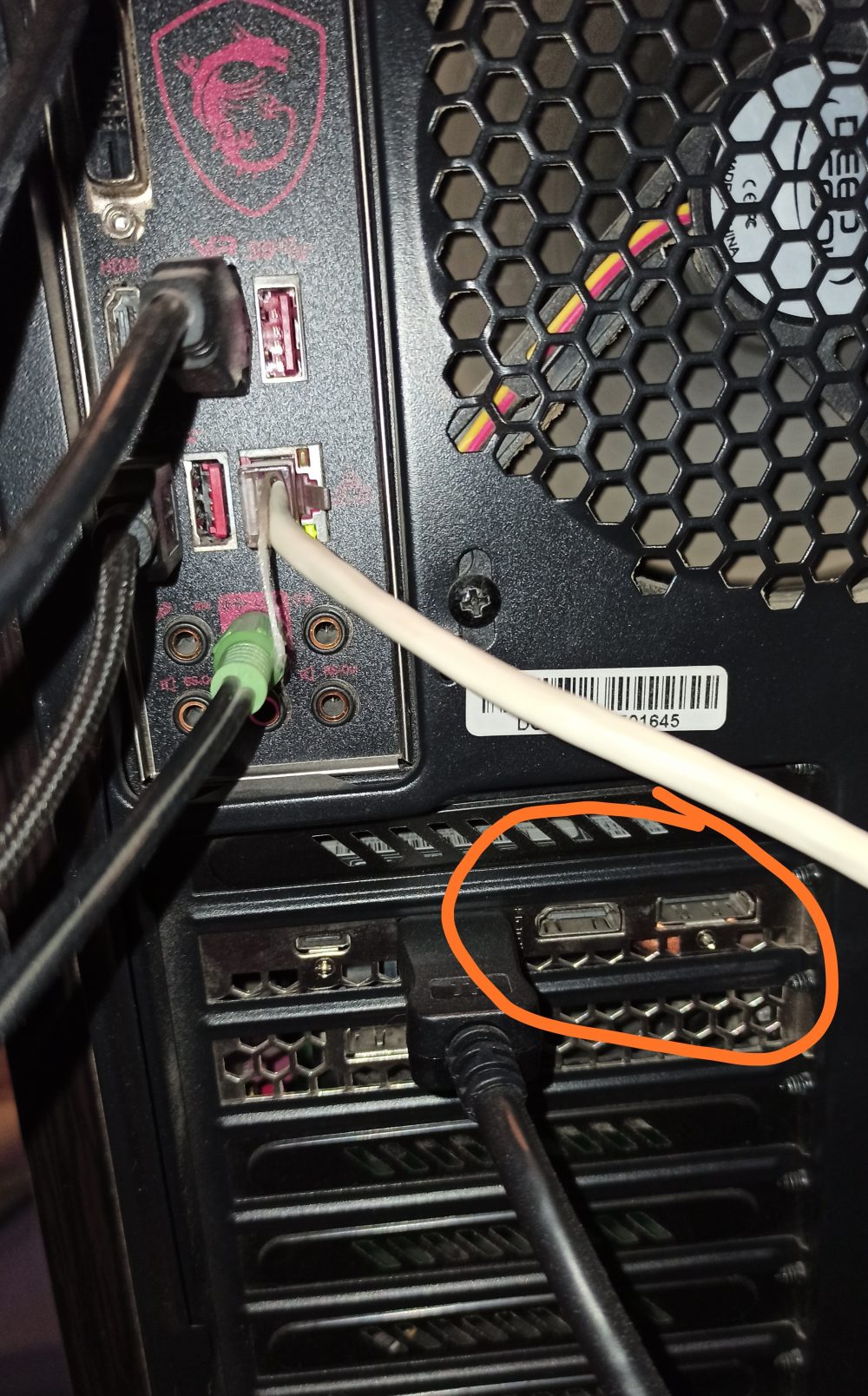
Якщо графічний прискорювач інтегрований у процесор, ці інтерфейси підключення розташовані прямо на материнській платі. Можуть виникнути ситуації, коли на материнській платі є тільки один вхід для підключення основного монітора. У цьому випадку буде потрібен спеціальний розгалужувач відеосигналу.
Вам може бути цікаво
Як налаштувати систему після підключення
Коли обидва монітори підключені до ПК, він автоматично розпізнає їх і налаштовує. Ніяких додаткових дій з боку користувача не потрібно. Потрібно тільки зайти в налаштування Windows 10 і вибрати один з декількох режимів роботи.
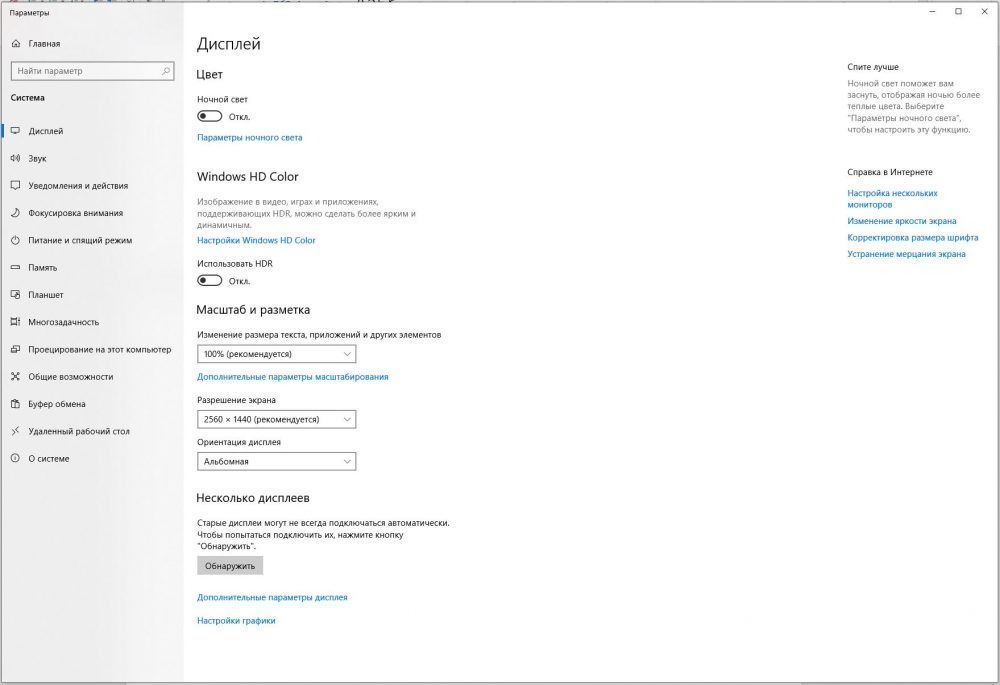
Просто виберіть зручний спосіб відображення робочого столу. Для цього натисніть комбінацію Win+P на клавіатурі і виберіть кращий варіант з чотирьох доступних:
- тільки екран комп’ютера – щоб працювати на першому, основному моніторі, другий при цьому залишається вимкненим;
- повторюваний (дублювання екранів) – інформація з одного дисплея дублюється на другому;
- розширити – режим для роботи та ігор, що дозволяє розширити робочий простір;
- тільки другий екран – якщо перший монітор не потрібен, його відключають, щоб не заважав і не відволікав.
Якщо щось буде незрозуміло – експериментуйте. Перебирайте налаштування і режими, поки не знайдете те, що підходить для роботи або розваг.
Налаштування на macOS
В операційній системі Apple все трохи інакше. Після підключення другого монітора через Thunderbolt або DisplayPort перейдіть у системні налаштування. Заходимо в розділ «Монітори» і вибираємо вкладку «Розташування». На екрані з’являться 2 синіх прямокутники, що схематично зображують підключені до системи доступні монітори. Тут потрібно лише вибрати один з двох доступних режимів відображення робочого столу.
На macOS теж можна вибрати режим відеоповтору або розширити робочий простір. У першому випадку на обох моніторах має бути встановлено однакове дозвіл. У другому випадку робочий простір просто розширюється, як і на Windows. Якщо щось піде не так або якийсь момент потрібно пояснити детальніше, звертайтеся до керівництва користувача macOS – там детально розписані всі кроки для операційних систем різних версій, від High Sierra до Big Sur.
Вам може бути цікаво
Як підключити два монітори до ноутбука
Для цієї мети використовуйте вбудований порт HDMI, DisplayPort або VGA. Ці роз’єми можуть бути збоку або ззаду лептопа. Для подальшої настройки можна за допомогою комбінації Win+P, щоб перейти в системні настройки Windows 10 і вибрати режим роботи.
Після підключення зовнішнього монітора переконайтеся, що вони обидва використовують однакове розширення, а інакше можуть виникнути незручності. Картинка на одному з моніторів буде виходити за межі дисплея.

Як налаштувати роботу двох моніторів
Ось основні моменти, які необхідно знати всім, хто збирається використовувати кілька дисплеїв:
- використовувати можна тільки одне відеоджерело, тобто до однієї відеокарти можна підключити декілька дисплеїв, але до одного екрану кілька джерел – ні;
- деякі графічні прискорювачі мають вбудовані у драйвер параметри налаштування роботи двох екранів – зокрема, Intel і Nvidia;
- для кастомізації робочих столів можна скористатися безкоштовною програмою Dual Monitor Tools – вона дозволяє встановити різні шпалери на кожному дисплеї;
- якщо комп’ютер або ноутбук має тільки один відеовихід, підключити до нього 2 монітори можливо за допомогою спеціального розгалужувача;
- розширення на всіх дисплеях має бути однакове;
- якщо плануєте на постійній основі користуватися кількома моніторами, вибирайте однакові моделі з ідентичною діагоналлю, розширенням та іншими характеристиками, інакше будете відчувати постійний дисонанс при переході від одного до іншого.
Вам може бути цікаво
Робота з мультимоніторною конфігурацією – хороший спосіб підвищити власну продуктивність, оскільки вам не доведеться витрачати дорогоцінні секунди на переходи між вікнами і пошук потрібної інформації серед десятків вкладок. Головне, не забувайте робити перерви, щоб давати очам трохи відпочинку. За цим прощаюсь, до нових зустрічей.
Фото взяті з джерел: unsplash.com.
