BIOS, или базовая система ввода, это встроенный в материнскую плату комплекс микропрограмм, отвечающих за работу всех подключенных устройств и их взаимодействия друг с другом. Но сам по себе БИОС является устаревшим и на современных ПК практически не встречается. На смену ему пришел UEFI (интерфейс расширяемой прошивки). Он предоставляет пользователю больше возможностей в плане настройки системы и также осуществляет управление низкоуровневым ПО компьютера.
Основная функция обеих интерфейсов – корректно распознать и инициализировать аппаратное обеспечение компьютера после включения системы. Владелец ноутбука или ПК с поддержкой UEFI может эмулировать BIOS, но не наоборот. В этой статье мы расскажем, каковы преимущества Extensible Firmware Interface перед БСВВ, как зайти в БИОС, как его обновить и что там можно настраивать, чтобы улучшить работу ПК или ноутбука.
Преимущества нового интерфейса UEFI над BIOS
Справедливости ради, большинство рядовых пользователей никогда не слышало про UEFI, и в случае возникновения проблем идут в Google с вопросами «как запустить БИОС», «настройка БИОС», «прошивка материнской платы» и т.д. На практике оба интерфейса выполняют одни и те же машинные инструкции, однако UEFI всё же обладает рядом достоинств:
- Приятная глазу и информативная графическая оболочка (интерфейс). С оболочкой пользователь может работать как с клавиатуры, так и с помощью мыши. Предшественник поддерживал ввод исключительно с клавиатуры, а его цветовая схема была крайне скудной и включала 2, 3, 4 и иногда 5 цветов.
- Поддержка HDD и SSD с разметкой GPT и адресацией LBA. Это более продвинутая разметка в сравнении с MBR, которая позволяет создавать неограниченное количество системных разделов (в случае с Windows 10 ограничение системное и составляет 128 разделов). Также GPT хранит копию раздела и загрузочных данных, что позволяет легко восстановить данные в случае повреждения основного заголовка. Процесс восстановления различных областей диска легче на GPT. И да, поддерживается GUID Partition Table только на UEFI.
- Позволяет работать с накопителями емкостью свыше 2.2 ТБ.
- Немного быстрее загружает операционную систему.
- Повышенная защита от атак bootkit (MBR-руткит). В 2000-х это была распространенная уязвимость, из-за которой злоумышленники могли удаленно получить права администратора незаметно для самого пользователя.
- Поддержка драйверов с 64-битным программным обеспечением.
Благодаря перечисленным достоинствам, вероятно, со временем EFI полностью вытеснит BIOS с рынка и последний отправится на свалку истории. Прямиком к дискетам, оптическим приводам, процессорам IBM и шариковым мышкам.
Вам может быть интересно
Как войти в BIOS/UEFI
В большинстве случаев необходимо нажать клавишу Del во время запуска системы. Окно возможностей здесь небольшое (1-2 секунды), и чтобы в него попасть, после запуска системы можно просто быстро нажимать на клавишу, пока на экране монитора не появится желанный интерфейс. На некоторых ПК и ноутбуках требуется нажимать F2. Можете попробовать наугад, ничего страшного не случится.
Узнать, какая у вас клавиша для входа BIOS, можно на стартовом экране еще до загрузки операционной системы. В этом окне отображается основная информация о компьютере, а внизу можно увидеть надпись «Press F1 to continue, DEL to enter SETUP», что означает «Нажмите F1 чтобы продолжить, или DEL чтобы войти в настройки». Если система современная, да еще и с SSD, то этот экран будет исчезать в мгновение ока, так что на него могут рассчитывать только владельцы старых ноутбуков и ПК на базе HDD.
Некоторые производители ноутбуков зачем-то меняют клавишу, и пользователи часто обнаруживают ситуацию, что стандартные F2 или DEL не помогают. Вот, как зайти в БИОС в такой ситуации:
- На ноутбуках ASUS это может быть клавиша Del или F9, в зависимости от модели.
- Китайский бренд Acer предлагает входить в BIOS с помощью F1 или F2. Также можно использовать комбинации Ctrl+Alt+Esc или Ctrl+Alt+Del, если ноутбук старый. Для того, кто придумал столь удобные сочетания клавишу, в аду уже подогревается отдельный котел.
- Чтобы войти в БИОС на лэптопах Lenovo, следует нажимать стандартную F2. На ультрабуках и гибридных лэптопах может быть сочетание Fn+F2.
- Американская компания HP назначает F10 или Esc – это на современных. В старых моделях встречаются Del, F1, F11 или F8.
- Ноутбуки Samsung входят в BIOS/UEFI с помощью F2, F8, F12 или Del.
- У Dell все стандартно – это клавиша F2. Куда реже встречаются варианты с F1, F10, Del, Esc и Insert.
В общем, ничего сложного нет, и, если какой-то один вариант не получается – пробуйте другие. В большинстве случаев загрузка BIOS или UEFI осуществляется с помощью стандартных клавиш Delete и F2.
Вам может быть интересно
Зачем нужно обновление БИОС и как это сделать
Если ваша система работает исправно и в процессе работы вы не испытываете никаких проблем с «синими экранами смерти» и не испытываете других проблем – прошивка BIOS вам не нужна. Это не Instagram и не Facebook, а набор микропрограмм, которые осуществляют контроль аппаратного обеспечения системы. Если всё работает исправно, и вы не уверены, что обновление БИОС принесет какую-то пользу, не стоит этим заниматься.
Вот две ситуации, когда обновить БСВВ действительно необходимо:
- Ошибки в работе системы. Они не обязательно указывают на проблемную прошивку, дело может быть и в других комплектующих системы: оперативной памяти, процессоре, видеокарте. BSODы могут возникать и в результате системных ошибок на уровне операционной системы. Если вы всё же уверены, что проблема в прошивке материнской платы, обновлять стоит.
- Поддержка нового оборудования. Производители время от времени выпускают версии прошивок с поддержкой какого-то нового оборудования. К примеру, для материнских плат на B450 чипсете производители выпускали обновление с поддержкой процессоров AMD Ryzen 3000-й серии. Люди, которые в 2019 году обновляли центральный процессор на Ryzen 3000-й серии, часто сталкивались с необходимостью обновить BIOS – в противном случае новые процессоры просто бы не распознавались материнской платой. То же самое бывает и с другими комплектующими и техникой. Иногда без прошивки не обойтись.
Всем остальным рекомендуем воздержаться от подобных экспериментов. Если в процессе обновления что-то пойдет не так, придется нести материнскую плату в сервисный центр. Такие случаи редкость, но всё же случаются.
Вам может быть интересно
Как обновить БИОС на ПК или ноутбуке
Первым делом заходим на официальный сайт производителя материнской платы и находим последнюю версию прошивки. Если не знаете, какая у вас материнка, скачайте бесплатное ПО CPU-Z, установите и откройте соответствующий раздел, как показано на скриншоте:

В нашем случае, чтобы скачать прошивку, нужно перейти на официальный сайт MSI в раздел с моделью MSI B450 Gaming Plus и перейти в соответствующий раздел. Здесь представлены все вышедшие версии прошивки, а также дополнительное ПО и драйверы от производителя.
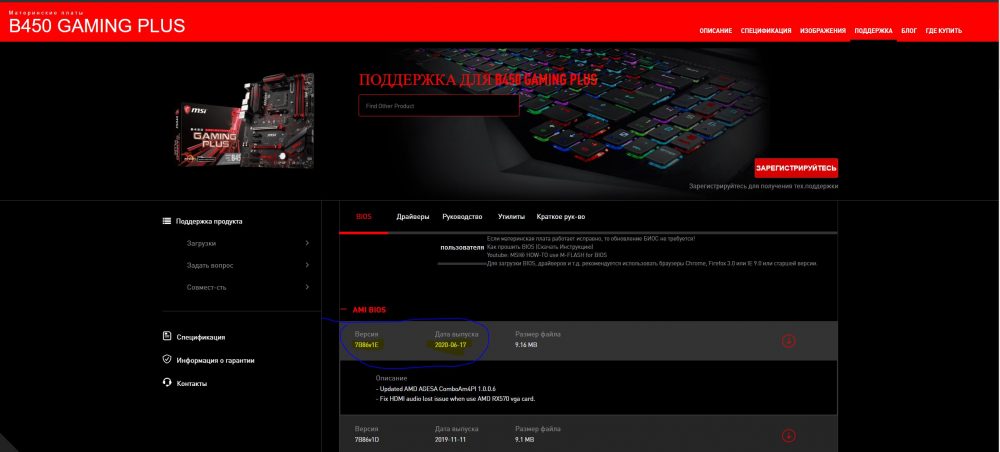
Скачиваем архив и распаковываем на флешку. Её предварительно форматируем, файловую систему оставляем FAT32 (по умолчанию). Закидываем файл с прошивкой прямо на флешку, всё должно выглядеть вот так:
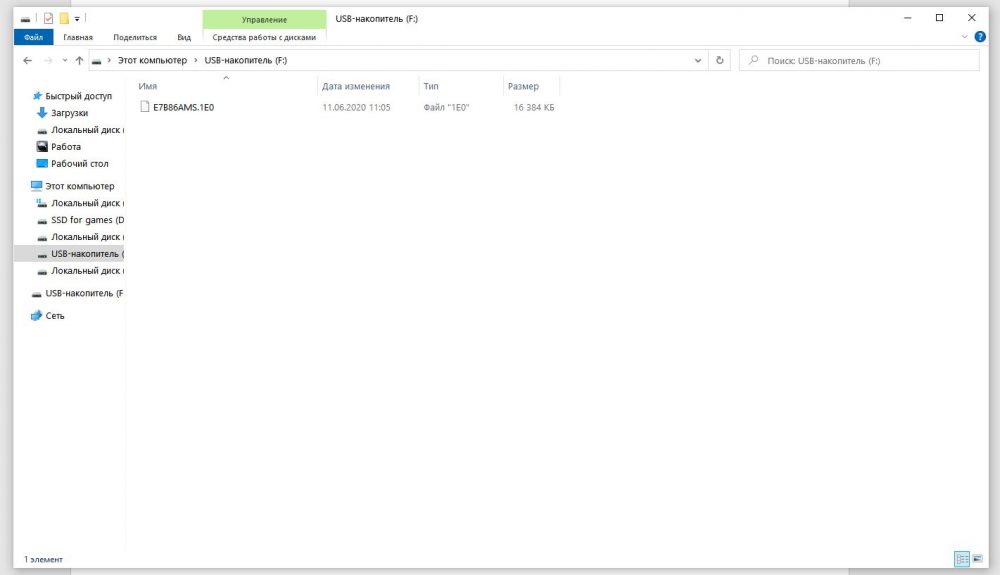
Это готовый к прошивке накопитель. Оставляем его подключенным к ПК, перезагружаем систему и заходим в БИОС. Переходим в раздел M-Flash и выбираем соответствующий пункт. Нас оповестят, что система перезагрузится в режиме M-Flash и запросит подтверждение – соглашаемся.
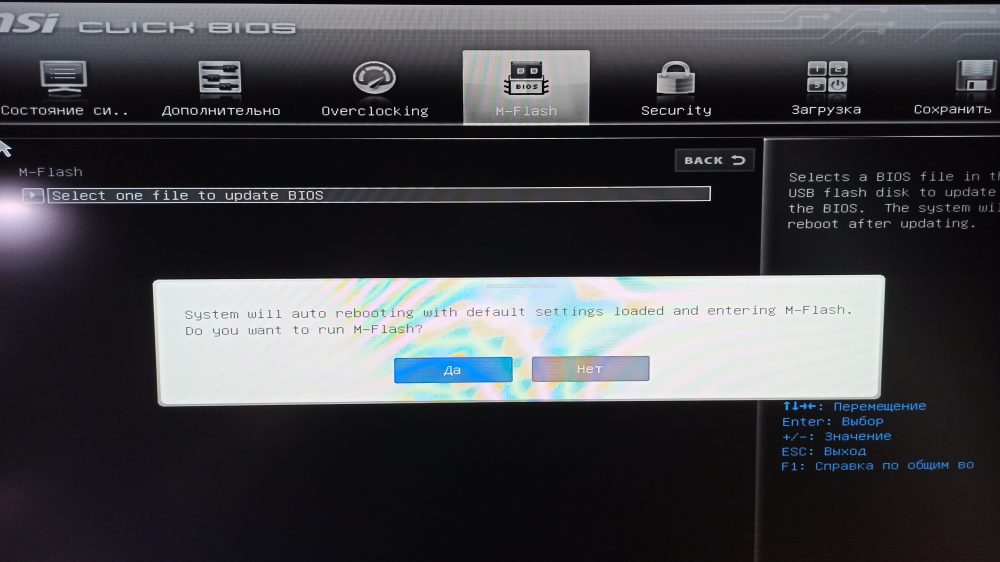
Дальше просто выберите в представленном окне файл, который ранее записали на флешку, и инициируйте прошивку BIOS. Компьютер сам всё сделает.
Важно понимать, что у каждого производителя интерфейс UEFI может отличаться, и алгоритм действий всегда разный. К тому же прошить материнскую плату можно самыми разными способами: в режиме DOS, прямо в Windows или с помощью официальных утилит производителя. Вариантов уйма, так что рекомендуем искать информацию о прошивке в индивидуальном порядке, в зависимости от модели вашей материнской платы, производителя и версии вашего нынешнего BIOS.
На современных компьютерах и ноутбуках быстрее и проще всего обновление БИОС производить через фирменные утилиты:
- MSI Live Update 6 для материнских плат соответствующего производителя.
- BIOS update utility для ASUS – программу можно скачать с официального сайта компании, указав серию и модель вашего ноутбука или материнской платы.
- GIGABYTE @BIOS. Во-первых, этот инструмент поможет определить модель материнской платы. Во-вторых, он позволяет обновить прошивку сразу двумя способами: напрямую через сервер или вручную, скачав архив с сайта производителя. Также доступна опция возврата к заводским настройкам на случай, если вы сделали что-то непонятное и система работает нестабильно.
- ASRock Instant Flash. А эта утилита включена в BIOS материнских плат ASRock и позволяет перезаписать код чипа прямо через UEFI. Запуск утилиты инициируется так же, как в случае с MSI B450 Gaming Plus – в соответствующем разделе в меню БИОС.
Невозможно в рамках одной статьи описать все возможные ситуации, с которыми вы можете столкнуться. Производителей ноутбуков и компьютерного железа достаточно много, и у каждого из них разные поколения и модели, где алгоритм действий для обновления БИОС будет отличаться. Ищите и обрящете, как говорится.
Вам может быть интересно
Важные предостережения
Что бы вы ни меняли в BIOS или UEFI, проблем возникнуть не должно. Производители компьютерного аппаратного обеспечения не глупые люди и внедряют механизмы защиты, которые не позволят пользователю что-то сломать на программном уровне. Единственный способ, как вы можете навредить – пытаться установить не ту версию прошивки или прервать процесс обновления на середине.
Прежде чем пытаться обновить БИОС, убедитесь, что на компьютер подается стабильное напряжение. В случае аварийного отключения света материнская плата превратится в кирпич и станет бесполезной – придется нести в сервисный центр. «Воскресить» её можно и самостоятельно, но для этого потребуется программатор и навык его использования. Но всё же лучше в сервис.
Второй момент – ни при каких обстоятельствах не вытаскивайте флешку из компьютера до завершения обновления BIOS. Даже если вам кажется, что ничего не происходит или компьютер намертво завис – ждите. Такие ситуации не редкость. Но если с момента начала обновления прошло 40-60 минут или более, это плохой знак. Вероятность подобного исхода ничтожно мала, но и такое случается.

И последнее – если не уверены, что обновление БИОС вам действительно необходимо, не надо этого делать. Прироста производительности вы, скорее всего, не получите, а вот лишних проблем на свою голову найти запросто. Обновлять UEFI рекомендуем только в том случае, когда это действительно нужно и вы уверенный пользователь ПК.
Изображения взяты из источника: unsplash.com
