Рассказываем, как подключить два монитора к ПК или ноутбуку. Процедура эта делается в несколько простых шагов, но иногда могут возникнуть непредвиденные сложности или нюансы, о которых лучше узнать заранее.
Эта статья – подробное руководство, вобравшее информацию обо всех актуальных способах подключения и дополнительном ПО для продуктивной и комфортной работы. Также мы расскажем, как настроить 2 монитора, чтобы они не конфликтовали и ими было удобно пользоваться.
Зачем нужны два монитора на одном девайсе
Преимущественно для работы. Людям, которые работают с информацией в любом её виде (тексты, таблицы, графики, видео), гораздо удобнее, если на рабочем столе есть два и более мониторов. На одном может быть открыт какой-нибудь Photoshop, а на втором – мануалы или дополнительные материалы, необходимые для работы. А третий и вовсе можно использовать для отображения рабочего чата. Как показывает практика, для хорошего специалиста подключение 2 мониторов это не роскошь, а суровая необходимость, обусловленная спецификой занятости. Чтобы не затирать Alt+Tab до дыр, и чтобы мгновенно обращаться к нужной информации или данным, второй экран просто незаменим.
Еще одна категория людей, у которой для которой актуально использование двух дисплеев – геймеры. Дополнительные экраны позволяют существенно расширить углы обзора. В этом случае, конечно, нужна видеокарта с поддержкой многоэкранного режима. И режим этот должен быть предусмотрен самой игрой. Игровые мониторы в этом случае желательно выбирать с идентичными матрицами и диагональю.
Как подключить два монитора к компьютеру
Сперва смотрим, какой вход на мониторе. Распространены следующие интерфейсы подключения:
- HDMI. Передает многоканальный цифровой звук и видеосигналы высокой четкости. Распространенный среди современных моделей с разрешением Full HD или выше. Для подключения к ПК требуется, чтобы на видеокарте был соответствующий вход.
- DVI. Часто встречается на моделях с разрешением 1080p. Транслирует только видеосигнал, считается устарелым.
- DisplayPort. Как и HDMI, передает одновременно видео- и аудиосигнал. За счет высокой пропускной способности DP 1.4 и DP 2.0 подходят для транслирования видеоряда на мониторы с разрешением до 4К и частотой обновления до 144 Гц.
- Thunderbolt 1 и 2. Проприетарный аппаратный интерфейс, совместная разработка Apple и Intel. Подходит для вывода сигнала на дополнительные мониторы с iMac, MacBook и других устройств в рамках экосистемы Apple.
- VGA. Устаревший аналоговый интерфейс, который всё еще используется в старых конфигурациях. Раритет, но встречается.
Вот схематическая иллюстрация всех распространенных интерфейсов, по которым можно подключить два монитора к компьютеру:
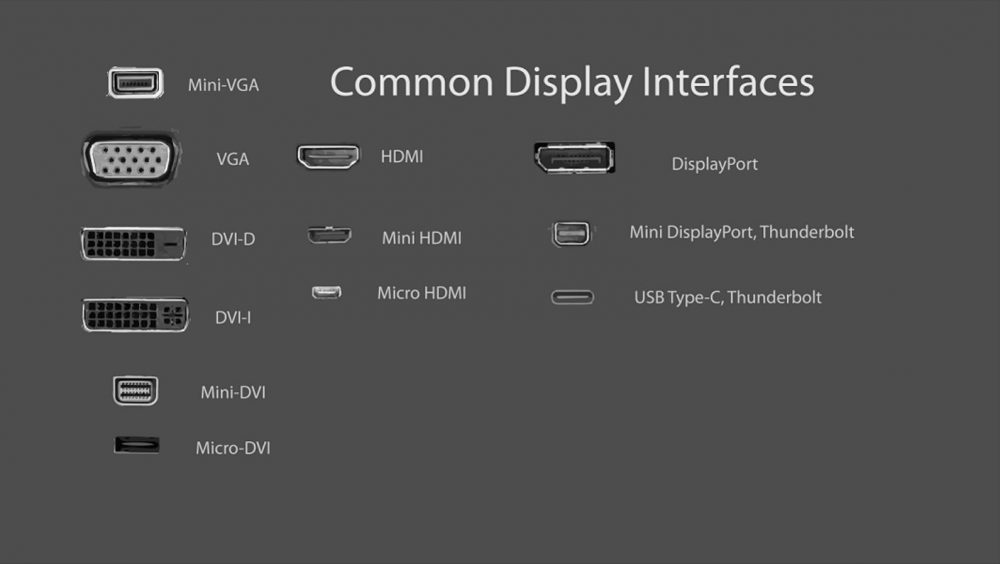
Благодаря этому изображению вы легко сможете определить, какой разъем подключения на вашем мониторе и видеокарте.
Чтобы вывести изображение на второй монитор, его подключают к видеовыходу GPU при помощи кабеля. Видеовыход расположен сзади, рядом с другими разъемами для подключения внешних устройств к материнской плате.
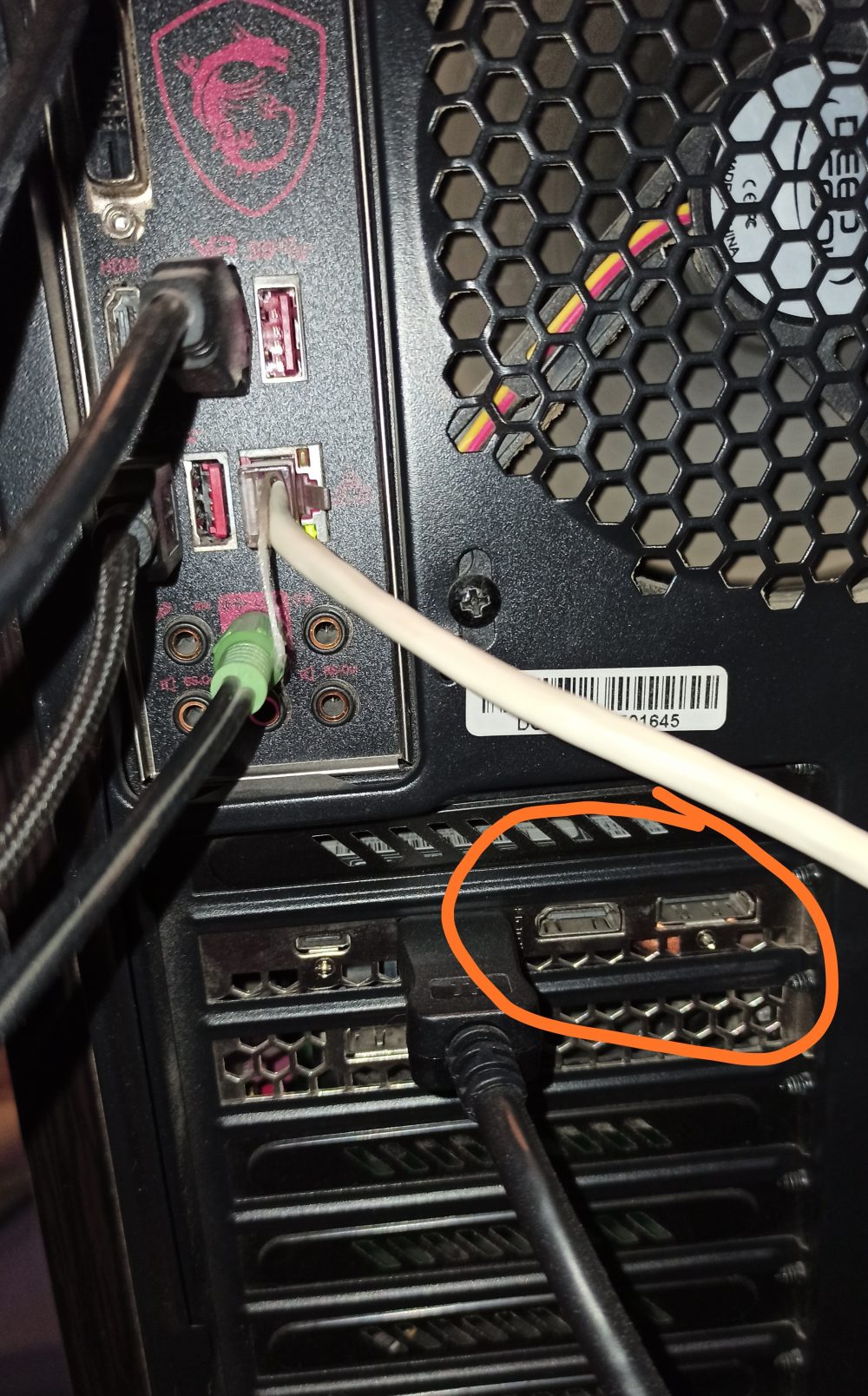
Если графический ускоритель интегрирован в процессор, эти интерфейсы подключения расположены прямо на материнской плате. Могут возникнуть ситуации, когда на материнской плате есть только один вход для подключения основного монитора. В этом случае потребуется специальный разветвитель видеосигнала.
Вам может быть интересно
Как настроить систему после подключения
Когда оба монитора подключены к ПК, он автоматически распознает их и настраивает. Никаких дополнительных действий со стороны пользователя не требуется. Нужно только зайти в настройки Windows 10 и выбрать один из нескольких режимов работы.
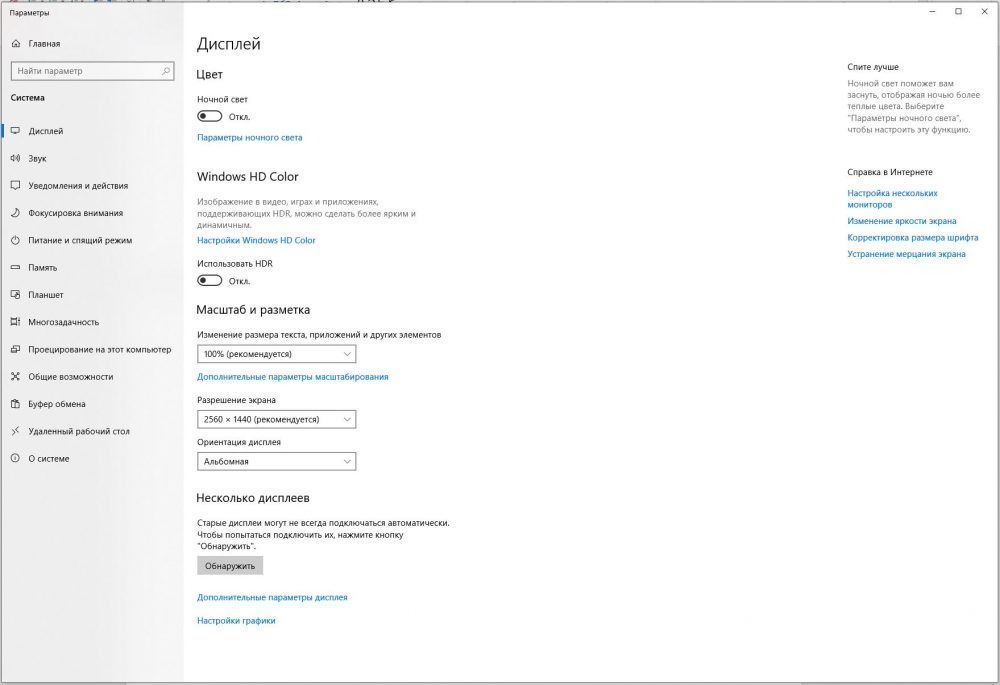
Просто выберите удобный способ отображения рабочего стола. Для этого прожмите комбинацию Win+P на клавиатуре и выберите предпочтительный вариант из четырех доступных:
- только экран компьютера – чтобы работать на первом, основном мониторе, второй при этом остается выключенным;
- повторяющийся (дублирование экранов) – информация с одного дисплея дублируется на втором;
- расширить – режим для работы и игр, позволяющий расширить рабочее пространство;
- только второй экран – если первый монитор не нужен, его отключают, чтобы не мешал и не отвлекал.
Если что-то будет непонятно – экспериментируйте. Перебирайте настройки и режимы, пока не найдете то, что подходит для работы или развлечений.
Настройка на macOS
В операционной системе Apple все немного иначе. После подключения второго монитора через Thunderbolt или DisplayPort перейдите в системные настройки. Заходим в раздел «Мониторы» и выбираем вкладку «Расположение». На экране появится 2 синих прямоугольника, схематически изображающих подключенные к системе и доступные мониторы. Здесь нужно лишь выбрать один из двух доступных режимов отображения рабочего стола.
На macOS тоже можно выбрать режим видеоповтора или расширить рабочее пространство. В первом случае на обеих мониторах должно быть установлено одинаковое разрешение. Во втором случае рабочее пространство просто расширяется, как и на Windows. Если что-то пойдет не так или какой-то момент нужно прояснить подробнее, обращайтесь к руководству пользователя macOS – там подробно расписаны все шаги для операционных систем разных версий, от High Sierra до Big Sur.
Вам может быть интересно
Как подключить два монитора к ноутбуку
Для этой цели используйте встроенный порт HDMI, DisplayPort или VGA. Эти разъемы могут быть сбоку или сзади лэптопа. Для дальнейшей настройки воспользуйтесь комбинацией Win+P, чтобы перейти в системные настройки Windows 10 и выбрать режим работы.
После подключения внешнего монитора убедитесь, что они оба используют одинаковое разрешение, а иначе могут возникнуть неудобства. Картинка на одном из мониторов будет выходить за границы дисплея.

Как настроить работу двух мониторов
Вот основные моменты, которые необходимо всем, кто собирается использовать несколько дисплеев:
- использовать можно только один видеоисточник, то есть к одной видеокарте можно подключить несколько дисплеев, но к одному экрану несколько источников – нет;
- некоторые графические ускорители имеют встроенные в драйвер параметры настройки работы двух экранов – в частности, Intel и Nvidia;
- для кастомизации рабочих столов можно воспользоваться бесплатной программой Dual Monitor Tools – она позволяет установить разные обои на каждом дисплее;
- если компьютер или ноутбук имеет только один видеовыход, подключить к нему 2 монитора возможно при помощи специального разветвителя;
- разрешение на всех дисплеях должно быть одинаковое;
- если планируете на постоянной основе пользоваться несколькими мониторами, выбирайте одинаковые модели с идентичной диагональю, разрешением и прочими характеристиками, иначе будете ощущать постоянный диссонанс при переходе от одного к другому.
Вам может быть интересно
Работа с мультимониторной конфигурацией – хороший способ повысить собственную продуктивность, так как человеку не придется тратить драгоценные секунды на переходы между окнами и поиск нужной информации среди десятка вкладок. Главное не забывайте делать перерывы, чтобы давать глазам немного отдыха. За сим прощаюсь, до новых встреч.
Фото взяты из источников: unsplash.com.


