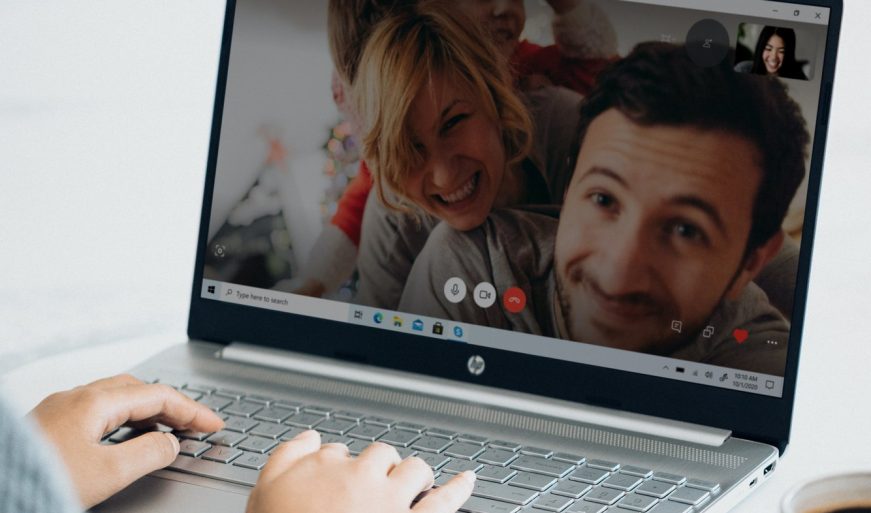В этой статье рассказываем, как включить веб-камеру на ноутбуке или ПК, как ее настроить и подготовить к работе. Начнем с самых основ и расскажем, что собой представляет веб-камера и для чего она нужна.
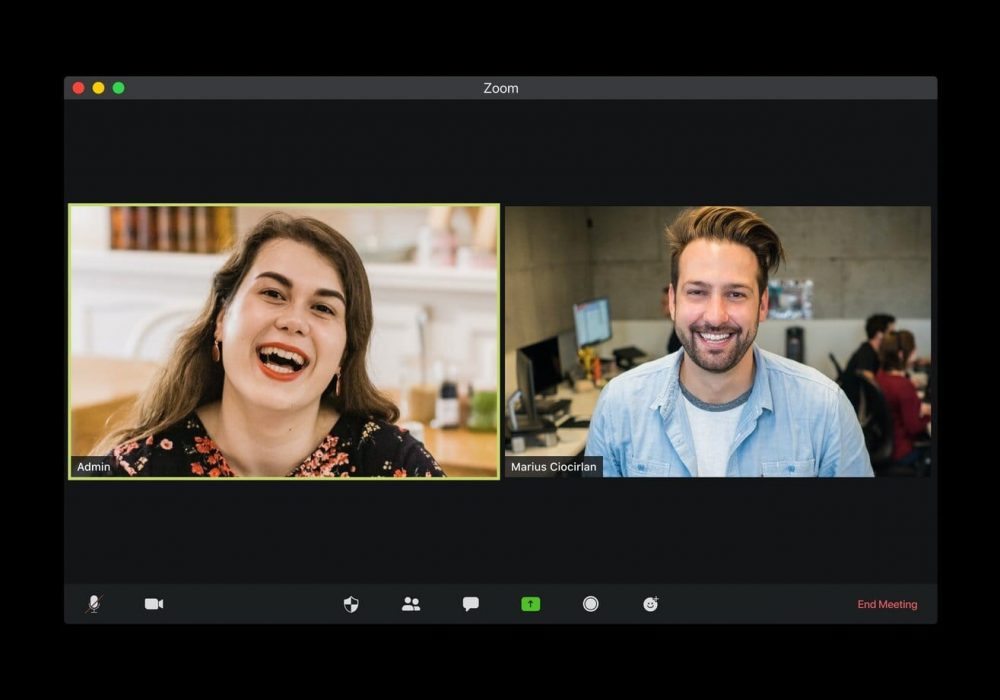
Веб-камера – это цифровое устройство, с помощью которого можно вести запись или транслировать видеопоток по сети. В отличие от полноценной видеокамеры, “вебка” поддерживает современные сетевые возможности и позволяет работать с различным софтом. Как правило, используется в трех случаях:
- Для общения с близкими и друзьями. С использованием веб-камеры можно транслировать картинку в режиме реального времени, что позволяет людям более глубоко прочувствовать связь друг с другом. В этом случае актуальны веб-камеры с Full HD или HD разрешением.
- Стриминг. Люди, которые профессионально зарабатывают на трансляции видеоигр, также зачастую используют веб-камеру, чтобы показывать аудитории свое лицо и делиться с ней эмоциями. Здесь лучше смотреть в сторону веб-камер без микрофона – его лучше покупать отдельно из студийных, чтобы качество звука было выше.
- Участие в видеоконференциях. Для общения по рабочим вопросам не всегда используют стандартное общение по телефону. В некоторых случаях компании предпочитают именно видеоконференции, чтобы сотрудники имели более плотный вербальный контакт друг с другом. Для этих целей актуальны вебки с микрофоном.
Вам может быть интересно
Если максимально упростить, то благодаря веб-камере во время общения с другими людьми вы можете не только слышать, но и видеть. Эти устройства актуальны как для повседневного использования, так и для рабочих задач.
Как включить веб-камеру на ноутбуке и проверить её работоспособность
В 2021 году практически все модели ноутбуков оснащены встроенной веб-камерой – чаще всего она располагается сверху, над экраном.
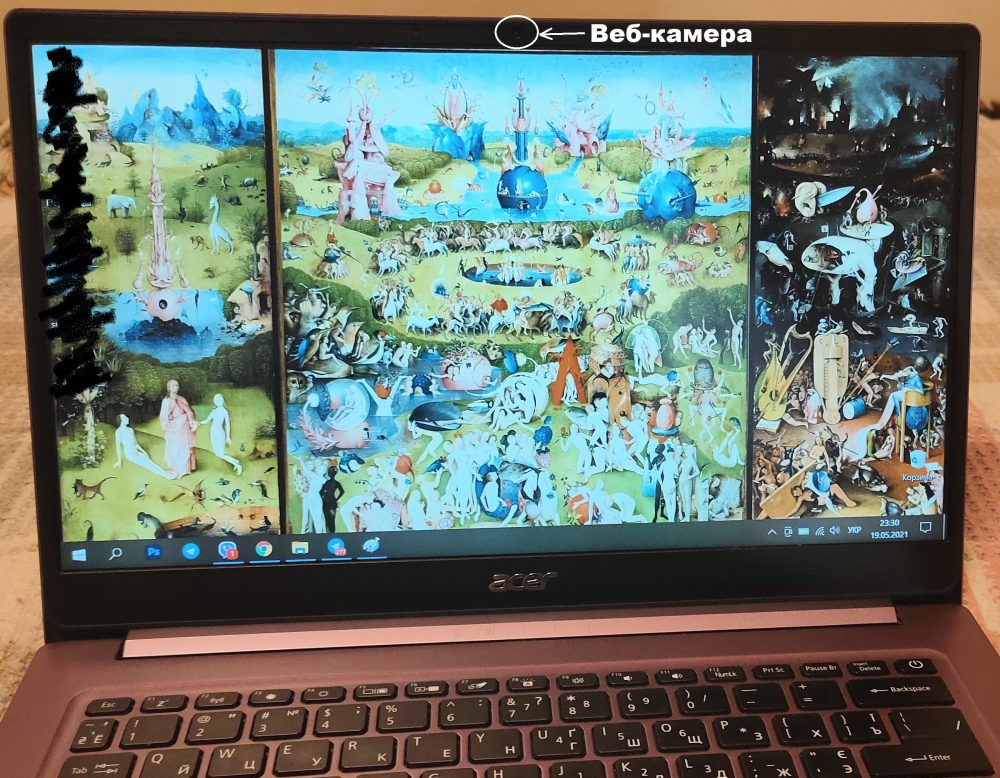
Существуют модели и без встроенной вебки, но они скорее исключение. Включить встроенную камеру и проверить ее легко с помощью специализированных программ для общения. Например – через Skype, который есть на Windows 10 по умолчанию. Для этого запустите программу, зайдите в настройки и выберите вкладку «Звук и видео».
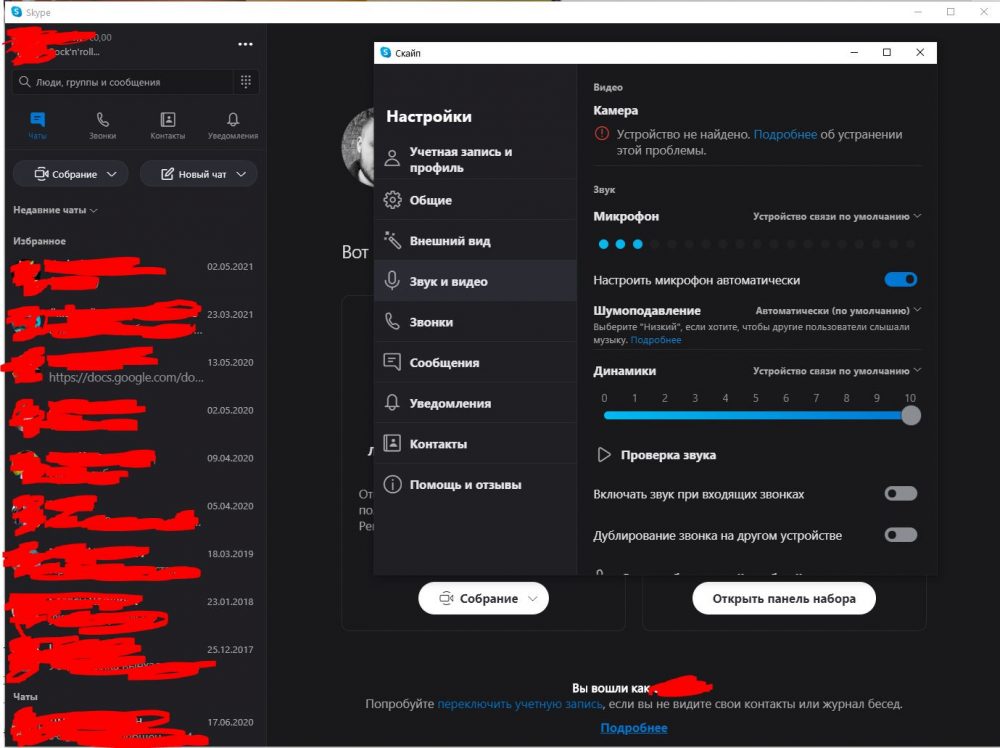
Ваша камера автоматически включится, и вы сможете сразу же посмотреть, как она снимает, какие у нее углы обзора, оценить детализацию изображения и т.д. Картинка, которую вы здесь увидите – это то, что будут видеть другие люди во время общения с вами в видеочатах.
Другой способ, как проверить работоспособность веб-камеры – в диспетчере устройств. Перейдите в него через панель управления в Windows 10 и откройте вкладку «Звуковые, игровые и видеоустройства».
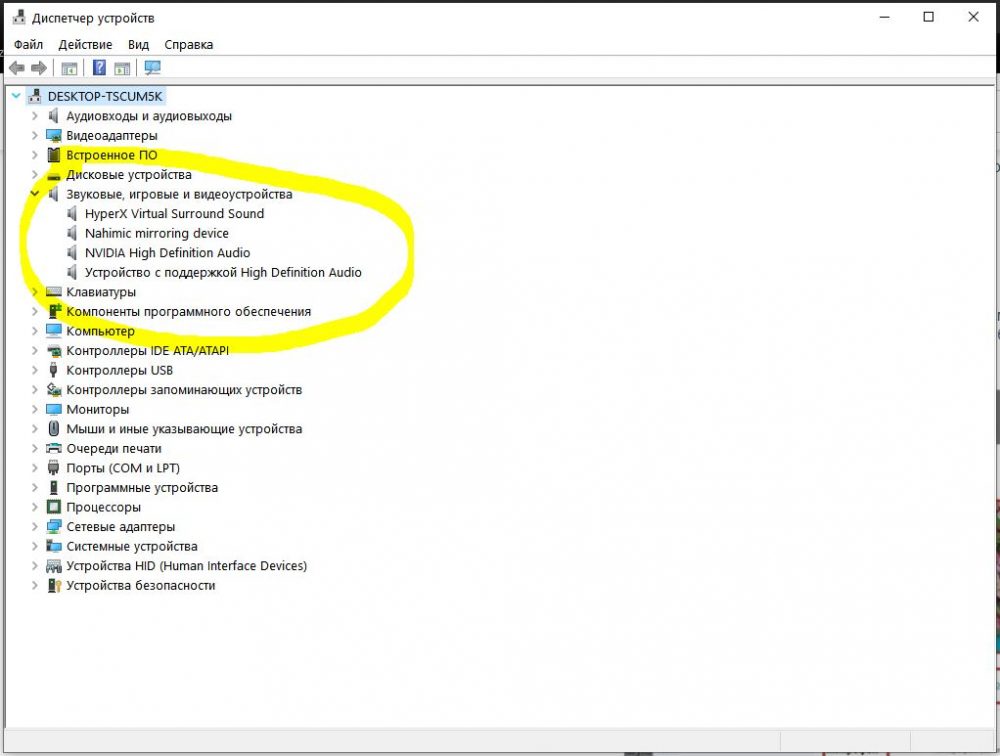
В появившемся списке будет отображаться название модели вашей веб-камеры. Если в этом списке она отображается, значит, все в порядке и вебка рабочая. Включаться она будет автоматически в тех случаях, когда вы будете запускать Skype или любую другую программу, которая будет иметь доступ к видеокамере. Самостоятельно ничего включать не нужно – все происходит автоматически, вам нужно лишь убедиться в работоспособности устройства описанными выше способами.
Если операционная система не обнаруживает встроенную вебку и при попытке записи видео выдает сообщение об отсутствии подходящего устройства, это значит, что камера отключена.
Включить ее можно комбинацией клавиш Fn + одна из кнопок F1-F12. На клавишах ноутбука имеются миниатюрные пиктограммы, подсказывающие, какая именно клавиша отвечает за камеру в вашем случае.
Вам может быть интересно
Как установить и настроить внешнюю веб-камеру
Пользователи стационарного ПК, в отличие от владельцев ноутбуков, вынуждены докупать всю побочную периферию, в том числе и веб-камеру. Никаких сопутствующих сложностей, кроме этого, нет, ведь большинство современных веб-камер подключаются по стандартному интерфейсу USB.
Прелесть лицензионной Windows 10 в том, что она автоматически подтягивает все необходимые драйверы. То есть после подключения не нужно делать ничего – просто подождите 30-40 секунд и можете спокойно пользоваться веб-камерой.
Если требуется более глубокая и детальная настройка вебки, можете установить специальное программное обеспечение. Это может быть CYBERLINK YOUCAM, WEBCAMMAX, MYCAM, MANYCAM и любая другая, какую вы сочтете наиболее удобной лично для себя. Как правило, с помощью таких программ можно дополнительно настраивать целую кучу различных параметров:
- менять рамки и сцены;
- добавлять в кадр объекты дополненной реальности (AR);
- рисовать трехмерные объекты;
- менять гамму, яркость, контрастность, увеличивать или понижать резкость, регулировать интенсивность цвета и т.д.;
- накладывать различные фильтры и постэффекты;
- добавлять «макияж» программными методами.

В общем, все упирается в фантазию разработчиков и возможности конкретной программы. Теперь вы знаете, как настроить веб-камеру на ноутбуке – более универсальных способов нет, потому что у всех программ свои параметры съемки, и настраивать все необходимо индивидуально, в зависимости от используемого ПО.
Всем, кого не устраивает стандартная камера в ноутбуке, или если хотите правильно подобрать внешнюю вебку, рекомендуем ознакомиться с нашей статьей:
Вам может быть интересно
Здесь мы подробно разобрали все нюансы, с которыми нужно определиться перед покупкой.
На этом все, спасибо за внимание и до новых встреч!
Фото взяты из источников: unsplash.com.