После покупки роутера возникает необходимость разбираться, как подключить Wi Fi, как правильно настроить раздачу сигнала и какие есть сопутствующие нюансы. Этот материал станет наглядным пособием для всех, независимо от того, маршрутизатор какого производителя вы используете и сколько ему лет. Мы все покажем и расскажем с конкретными примерами, просто и ясно, чтобы после прочтения даже ваша бабушка могла с закрытыми глазами подключить и настроить сетевое оборудование. Начнем с самой базы.
Распаковка и первичный осмотр: изучаем маршрутизатор
Для начала обозначим, что роутер и маршрутизатор – это одно и то же. Девайс нужен для объединения всех домашних устройств в единую локальную сеть с возможностью безопасного выхода в Интернет. На всех моделях роутеров имеется один WAN-порт и несколько LAN-портов.
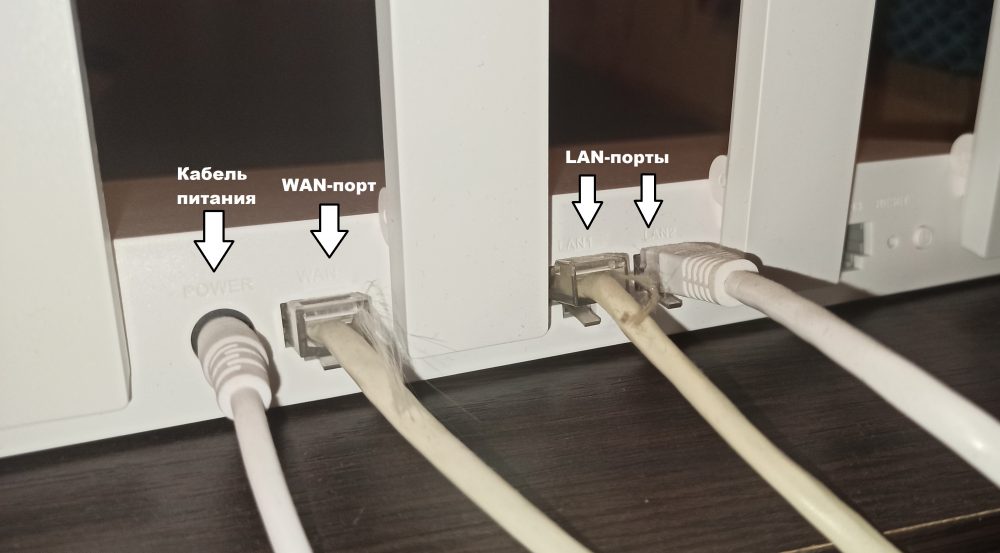
WAN-порт нужен для подключения интернета, а к LAN-портам подключают уже все остальные устройства домашней сети – телевизор, компьютер, принтер, ноутбук и любые другие устройства, оснащенные соответствующим портом. Как правило, к LAN-портам подключают ту технику, которая не имеет встроенного Wi-Fi модуля, в результате чего не способна подключаться беспроводным способом.
Такие устройства в 2021 году – большая редкость, поэтому для домашнего использования людям достаточно маршрутизатора с 2-4 LAN-портами.
Помимо этих 2 основных входов, на вашем маршрутизаторе может быть один или несколько USB-портов – они нужны для подключения флешки, внешнего жесткого диска, принтера или 3G/4G-модема. В большинстве случаев остаются не востребованы.
Итак, первое, что вам нужно сделать после распаковки – подключить интернет-кабель в WAN-порт, а домашний ПК или ноутбук присоединить к LAN-порту с помощью самого обычного Ethernet-кабеля (патч-корд). Про адаптер питания тоже не забываем – стационарные роутеры подключаются напрямую к сети.

Маршрутизатор Huawei WIFI AX3
Кстати, к выбору места для расположения роутера тоже подходите внимательно. Во-первых, желательно его устанавливать где-нибудь в центре квартиры, чтобы более равномерно покрыть все окружающее пространство мощным сигналом. Во-вторых, если у вас есть стационарная техника, которую подключить к Сети можно будет только с помощью кабеля, устанавливайте роутер как можно ближе к ней, чтобы не тянуть через всю квартиру провода и тем самым не портить эстетику интерьера.
Вам может быть интересно
Настройка WiFi: что делать после подключения маршрутизатора
Убедитесь, что компьютер, ноутбук или смартфон подключен к роутеру по Wi-Fi или с помощью LAN-кабеля. Чтобы попасть в web-интерфейс, где находятся все настройки, делаем следующее:
- Открываем браузер.
- В адресной строке прописываем адрес нашего маршрутизатора, а после – заводское имя и пароль.
Данные для входа в веб-интерфейс находятся на корпусе маршрутизатора, обычно снизу. В нашем случае все выглядит так:
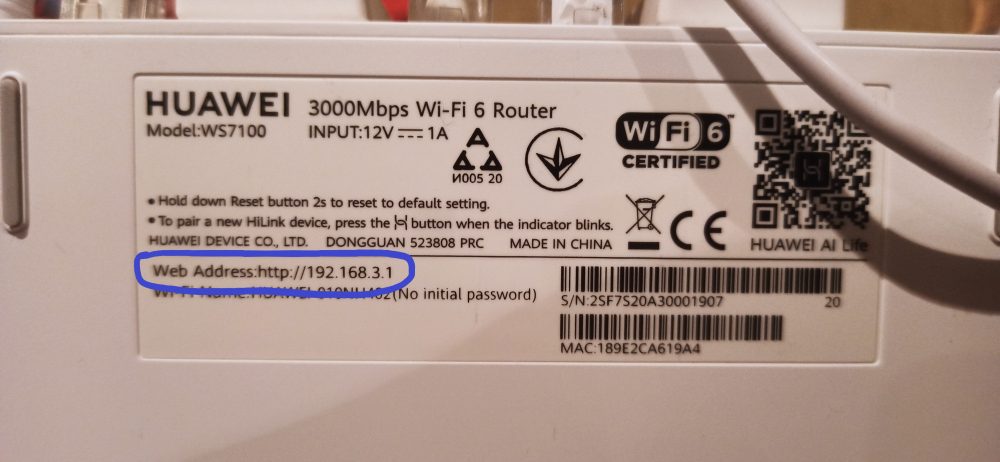
Как правило, у большинства производителей адрес маршрутизатора стандартный – это 192.168.1.1 или 192.168.0.1. В случае с Huawei это 192.168.3.1, но сути это не меняет. Имя пользователя и пароль по умолчанию также используются стандартные – admin и admin. После ввода этих данных вы сможете получить доступ ко всей информации о роутере и его настройкам.
В нашем случае интерфейс довольно дружелюбный – компания Huawei приложила усилия, чтобы пользователь мог без труда разобраться, где что находится.
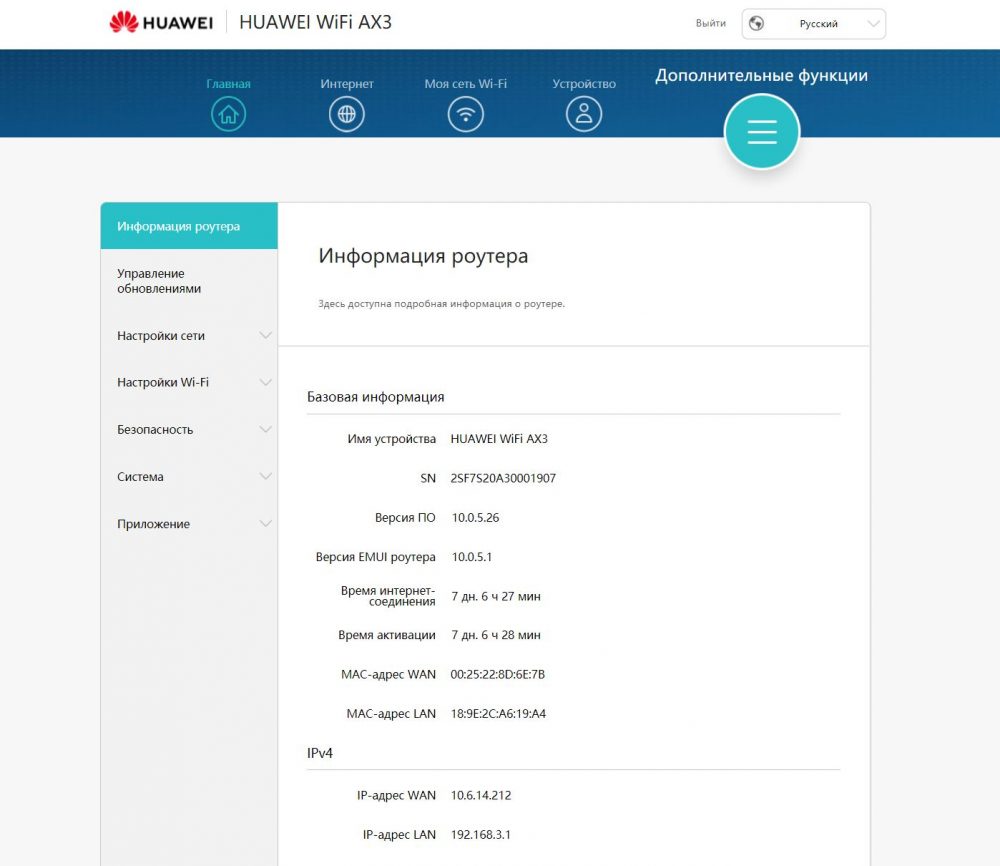
Слева мы видим несколько пунктов, включая настройки сети, Wi-Fi и меню безопасности. Первым делом мы займемся подключением непосредственно к сети Интернет, а затем разберемся, как подключить вай фай.
Вам может быть интересно
Подключение роутера к провайдеру
Когда человек пытается подключить и настроить роутер своими руками, проблемы возникают именно на этом этапе. Вроде все сделал правильно, а на панели задач все равно высвечивает статус «Без доступа к интернету». Чтобы исправить положение, вам нужно:
- Позвонить провайдеру.
- Узнать у специалистов поддержки тип подключения (DHCP, статический IP, PPPoE, L2TP или PPTP).
- Указать тип подключения в панели управления маршрутизатора.
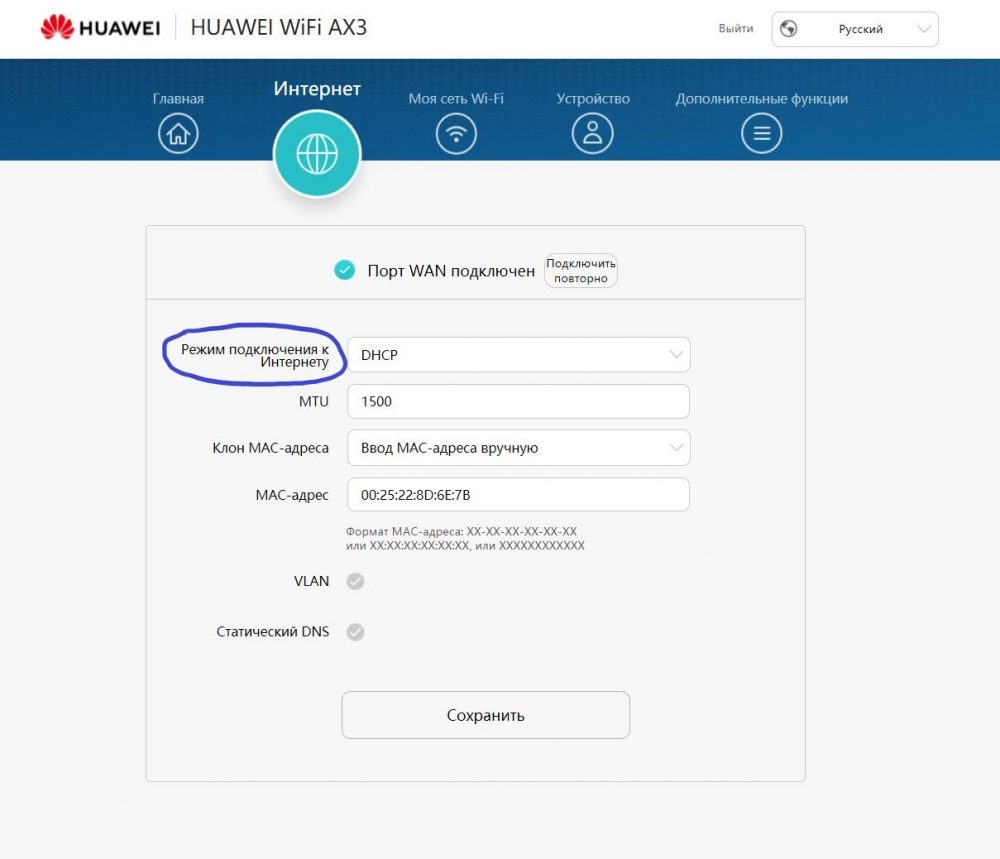
При этом, если ваш интернет-провайдер использует «динамический IP», то специалист поддержки обязательно спросит у вас MAC-адрес роутера – эту информацию также можно найти на обратной сторону маршрутизатора.
Алгоритм действий на этом этапе будет незначительно отличаться, в зависимости от типа подключения провайдера. Здесь вам нужно просто созвониться с поддержкой и следовать их указаниям. Если все сделаете правильно, уже спустя 2-3 минуты у вас будет Интернет.
Вам может быть интересно
Как раздать Wi-Fi
Финальный этап – настройка сети Wi-Fi. Для того, чтобы начать раздавать и настроить Wi-Fi, вам нужно перейти в соответствующий раздел веб-интерфейса роутера и выбрать оптимальные параметры. В нашем случае это будет выглядеть так:
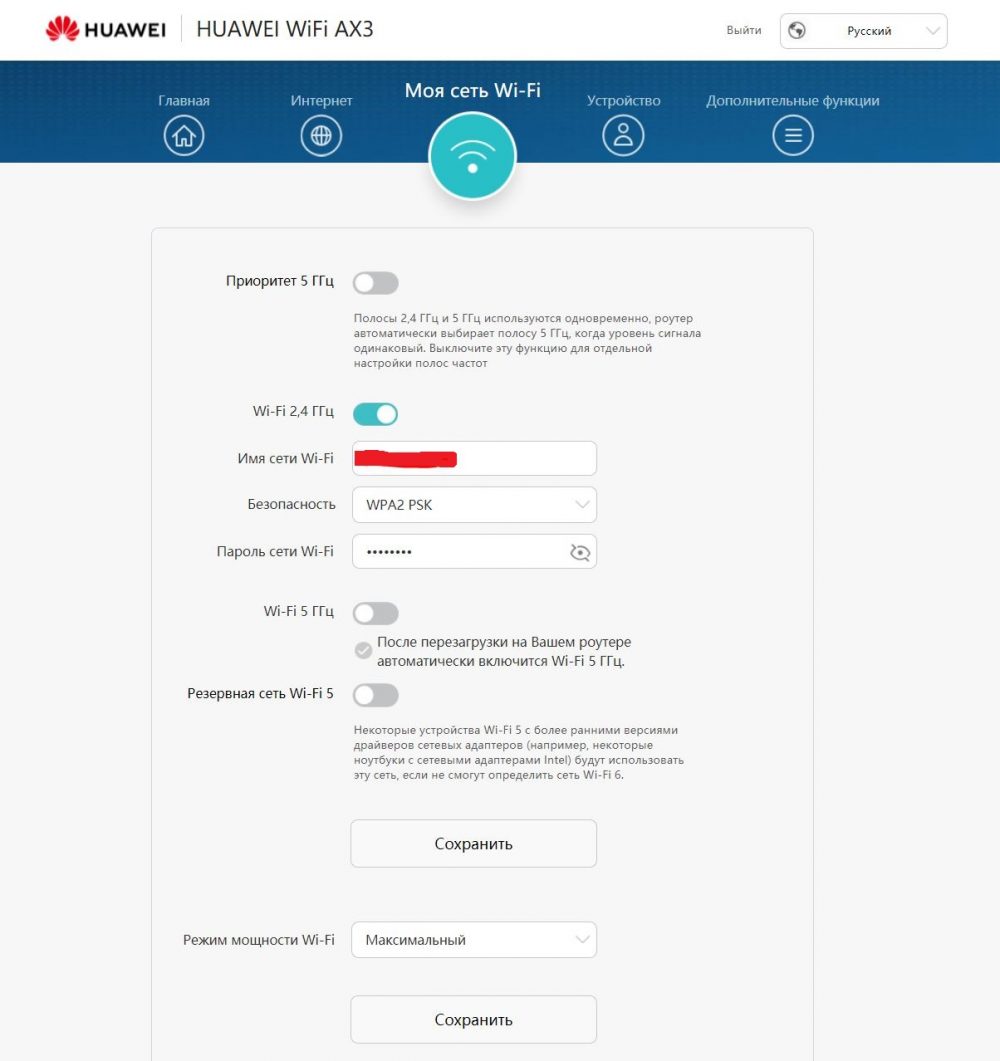
Если у вас двухдиапазонный маршрутизатор, в настройках вы сможете указать, чтобы устройство транслировало сигнал на двух частотах одновременно, или выбрать что-то одно. Как правило, в крупных населенных пунктах стандартная частота 2.4 ГГц сильно забита из-за множества роутеров и другой бытовой техники – в этом случае лучше ставить приоритет на 5 ГГц.
Частота 5 ГГц обеспечивает более высокую скорость передачи данных, но зона покрытия сигналом у этой частоты в разы меньше. Кроме того, сигнал на частоте 5 ГГц менее подвержен влиянию разнообразных помех и имеет большее количество каналов (17 рабочих против 13 на диапазоне 2.4 ГГц). За счет этого соединение на 5 ГГц более стабильное.
Если ваш маршрутизатор позволяет раздавать Wi-Fi одновременно на обеих частотах, это будет идеально. Если нужно выбрать что-то одно, то придется опытным путем проверять, какая полоса лучше подходит именно вам. Раздайте сигнал на 2.4 ГГц, попользуйтесь, посмотрите, измерьте качество соединения в разных углах квартиры, затем переключитесь на 5 ГГц и проделайте то же самое.
Также в настройках Wi-Fi роутера следует указать имя вашей сети и пароль – старайтесь придумать надежный пароль, никаких 1111 или 123456, если не хотите, чтобы ушлые соседи воровали вашу скорость. В поле «безопасность» оставляйте значение «по умолчанию» – скорее всего, у вас будет тип шифрования WPA2 PSK, которого с головой хватает для домашнего использования.
Что делать, если мощности сигнала не хватает для покрытия жилплощади
Бывает такое, что после подключения и настройки роутера оказывается, что в некоторых местах квартиры или частного дома сигнал либо отсутствует полностью, либо он очень слабый и периодически пропадает. Такое бывает в нескольких случаях:
- площадь квартиры слишком большая и подобранный роутер не обладает достаточной мощностью, чтобы покрыть жилплощадь хорошим сигналом;
- стены чересчур толстые и сильно глушат сигнал;
- на выбранную вами частоту воздействует слишком много помех.
В первом случае проблему можно решить с помощью точки доступа Wi-Fi, которая работает по принципу репитера. То есть такой девайс устанавливается на дистанции 3-6 метров от роутера, принимает основной сигнал Wi-Fi и повторяет его. Иными словами, она попросту принимает интернет-сигнал от маршрутизатора или модема, после чего раздает его по Wi-Fi. Точки доступа стоят недорого, и с их помощью можно легко решить все вышеперечисленные проблемы.
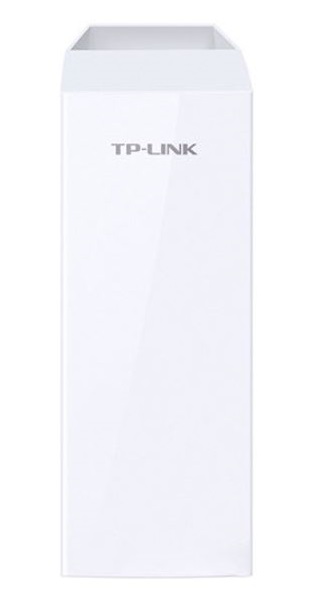
Точка доступа TP-LINK CPE210
Еще один способ решения – использовать усилитель связи, или репитер. Его также устанавливают где-нибудь на границе распространения сигнала Wi-Fi – в тех местах, где сигнал наиболее слаб. Усилитель связи принимает поступающий сигнал, усиливает его и повторяет, существенно расширяя зону покрытия. Ретрансляторы Wi-Fi часто используются в крупных офисах, университетах, больницах. Также они могут стать хорошим решением для домашнего использования, если мощности вашего домашнего роутера не хватает для покрытия сигналом всей площади квартиры.
Вам может быть интересно
ТОП-5 лайфхаков для домашнего роутера
Теперь, когда мы разобрались с вопросом, как настроить вай фай роутер, немного отойдем от темы и разберем пять лучших лайфхаков, которые могут быть вам полезны:
- В некоторых моделях роутеров есть функция Multi WAN, которая позволяет к одному маршрутизатору подключать несколько провайдеров. Это хороший способ для перестраховки – если у одного провайдера будут какие-то проблемы, вы не останетесь без Интернета и сможете за считанные секунды переключиться на другого поставщика услуг.
- Функция «Родительский контроль». Она нужна для блокировки доступа к некоторым сайтам и ресурсам – вы самостоятельно можете выбирать, против каких сайтов «ввести санкции». Это полезно для родителей, которые хотят ограничить детям возможность посещать те или иные ресурсы. Активировать функцию родительского контроля можно через веб-интерфейс роутера.
- Если нужно срочно увеличить скорость Wi-Fi, попробуйте перевести роутер на частоту 5 ГГц. Радиус покрытия уменьшится, зато скорость и стабильность соединения увеличатся.
- При наличии внешнего жесткого диска вы можете подключить его к роутеру с помощью USB, чтобы скачивать торренты напрямую, без участия компьютера.
- Вы можете просматривать историю посещения всех гаджетов, подключенных к вашей сети. Для этого в настройках роутера необходимо активировать функцию сохранения всех логов через SysLog.
На этом все.
Спасибо за внимание и до новых встреч!
Фото взяты из источников: unsplash.com.
