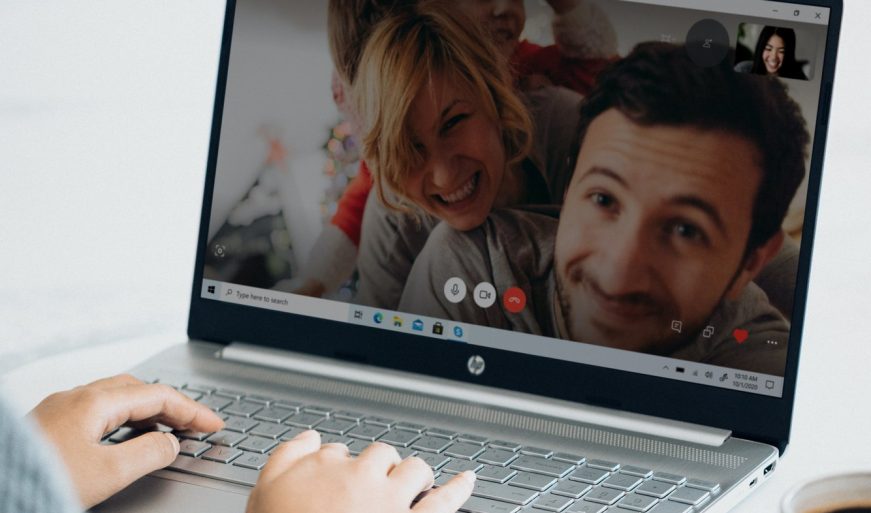У цій статті розповідаємо, як включити веб-камеру на ноутбуці чи ПК, як її налаштувати та підготувати до роботи. Почнемо із самих основ і розповімо, що собою являє веб-камера і для чого вона потрібна.
Веб-камера – це цифровий пристрій, за допомогою якого можна вести запис або транслювати відеопотік по мережі. На відміну від повноцінної відеокамери, «вебка» підтримує сучасні мережеві можливості та дозволяє працювати з різним софтом. Як правило, використовується в трьох випадках:
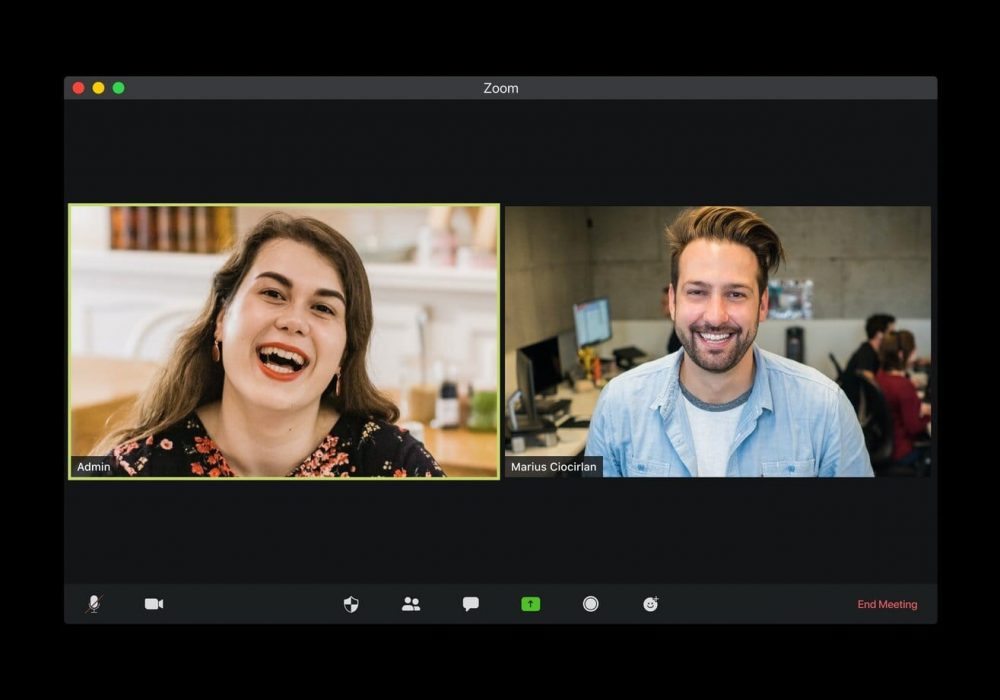
- Для спілкування з близькими і друзями. З використанням веб-камери можна транслювати картинку в режимі реального часу, що дозволяє людям більш глибоко відчути зв’язок один з одним. У цьому випадку актуальні веб-камери з Full HD чи HD розширенням.
- Стримінг. Люди, які професійно заробляють на трансляції відеоігор, також часто використовують веб-камеру, щоб показувати аудиторії своє обличчя і ділитися з нею емоціями. Тут краще дивитися в бік
веб-камер без мікрофона – його краще купувати окремо зі студійних, щоб якість звуку була кращою. - Участь у відеоконференціях. Для спілкування з робочих питань не завжди використовують стандартне спілкування по телефону. У деяких випадках компанії вважають за краще саме відеоконференції, щоб співробітники мали більш тісний вербальний контакт один з одним. Для цих цілей актуальні
вебки з мікрофоном.
Вам може бути цікаво
Якщо максимально спростити, то завдяки веб-камері під час спілкування з іншими людьми ви можете не тільки чути, але й бачити. Ці пристрої актуальні як для повсякденного використання, так і для робочих завдань.
Як включити веб-камеру на ноутбуці й перевірити її працездатність
У 2021 році практично всі моделі ноутбуків оснащені вбудованою веб-камерою – найчастіше вона розташовується зверху, над екраном.
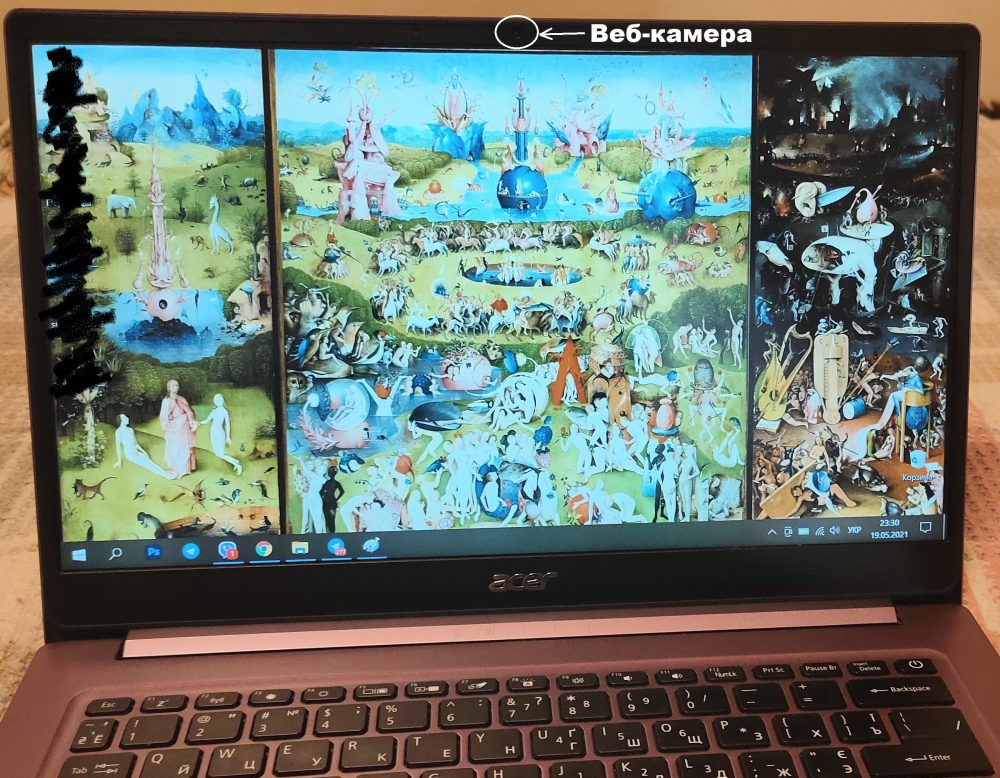
Існують моделі й без вбудованої вебки, але вони скоріше виняток. Включити вбудовану камеру і перевірити її легко за допомогою спеціалізованих програм для спілкування. Наприклад – через Skype, який є на Windows 10 за замовчуванням. Для цього запустіть програму, зайдіть у настройки і виберіть вкладку «Звук і відео»
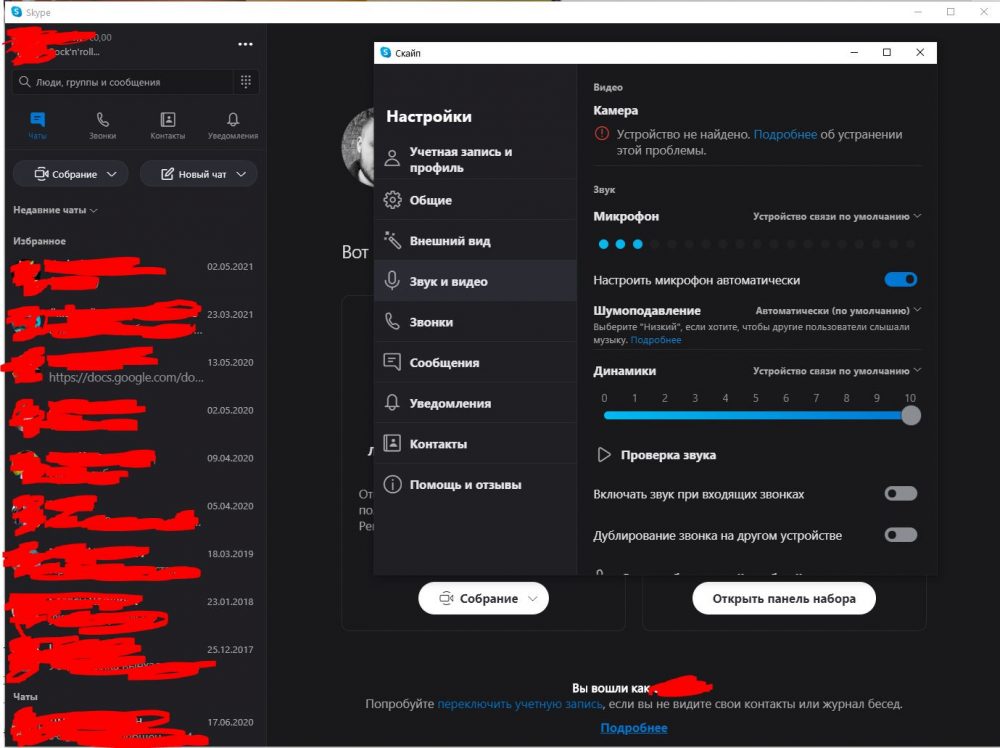
Ваша камера автоматично включиться, і ви зможете одразу ж подивитися, як вона знімає, які у неї кути огляду, оцінити деталізацію зображення тощо. Картинка, яку ви тут побачите, – це те, що будуть бачити інші люди під час спілкування з вами в чатах.
Інший спосіб, як перевірити працездатність веб-камери – у диспетчері пристроїв. Перейдіть у нього через панель управління в Windows 10 і відкрийте вкладку « Звукові, ігрові та відеопристрої ».
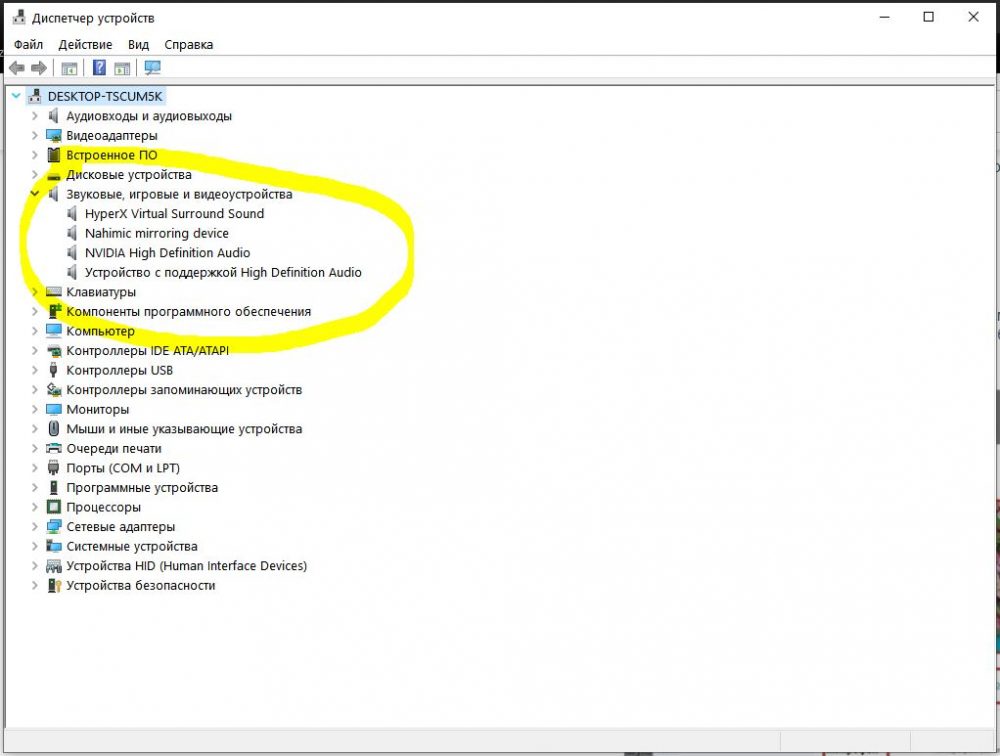
У списку буде відображатися назва моделі вашої веб-камери. Якщо в цьому списку вона відображається, отже все в порядку і вебка робоча. Включатися вона буде автоматично в тих випадках, коли ви будете запускати Skype або будь-яку іншу програму, яка буде мати доступ до відеокамери. Самостійно нічого включати не потрібно – все відбувається автоматично, вам потрібно лише переконатися в працездатності пристрою описаними вище способами.
Якщо операційна система не виявляє вбудовану вебку і при спробі запису відео видає повідомлення про відсутність відповідного пристрою, це означає, що камера вимкнена. Включити її можна комбінацією клавіш Fn + одна з кнопок F1-F12. На клавішах ноутбука є мініатюрні піктограми, що нагадують, яка саме клавіша відповідає за камеру у вашому випадку.
Вам може бути цікаво
Як установити і налаштувати зовнішню веб-камеру
Користувачі стаціонарного ПК, на відміну від власників ноутбуків, змушені докуповувати всю побічну периферію, в тому числі й веб-камеру. Ніяких супутніх складнощів, крім цього, немає, адже більшість сучасних веб-камер підключаються за стандартним інтерфейсом USB.
Принадність ліцензійної Windows 10 в тому, що вона автоматично підтягує всі необхідні драйвери. Тобто після підключення не треба робити нічого – просто почекайте 30-40 секунд і можете спокійно користуватися веб-камерою.
Якщо потрібне більш глибоке і детальне налаштування вебки, можете встановити спеціальне програмне забезпечення. Це може бути CYBERLINK YOUCAM, WEBCAMMAX, MYCAM, MANYCAM і будь-яке інше, яке ви вважаєте найбільш зручним особисто для себе. Як правило, за допомогою таких програм можна додатково налаштовувати безліч різних параметрів:
- міняти рамки і сцени;
- додавати в кадр об’єкти доповненої реальності (AR);
- малювати тривимірні об’єкти;
- міняти гамму, яскравість, контрастність, збільшувати чи знижувати різкість, регулювати інтенсивність кольору тощо;
- накладати різноманітні фільтри та постефекти;
- додавати «макіяж» програмними методами.

Загалом, все впирається в фантазію розробників і можливості конкретної програми. Тепер ви знаєте, як налаштувати веб-камеру на ноутбуці – більш універсальних способів немає, тому що у всіх програм свої параметри зйомки, і налаштовувати все необхідно індивідуально, залежно від використовуваного ПЗ.
Усім, кого не влаштовує стандартна камера в ноутбуці, або якщо хочете правильно підібрати зовнішню вебку, рекомендуємо ознайомитися з нашою статтею:
Вам може бути цікаво
Тут ми детально розібрали всі нюанси, з якими потрібно визначитися перед покупкою.
На цьому все, дякуємо за увагу і до нових зустрічей!
Фото взяті з джерел: unsplash.com.