BIOS, або базова система введення, це вбудований у материнську плату комплекс мікропрограм, які відповідають за роботу всіх підключених пристроїв і їх взаємодії один з одним. Але сам по собі БІОС є застарілим і на сучасних ПК практично не зустрічається. На зміну йому прийшов UEFI (інтерфейс розширюваної прошивки). Він надає користувачеві більше можливостей у плані налаштування системи і також здійснює управління низькорівневим ПО комп’ютера.
Основна функція обох інтерфейсів – коректно розпізнати і форматувати апаратне забезпечення комп’ютера після включення системи. Власник ноутбука або ПК з підтримкою UEFI може емулювати BIOS, але не навпаки. У цій статті ми розповімо, які переваги Extensible Firmware Interface перед БСВВ, як зайти в БІОС, як його оновити та що там можна налаштовувати, щоб поліпшити роботу ПК або ноутбука.
Переваги нового інтерфейсу UEFI над BIOS
Справедливості заради, більшість пересічних користувачів ніколи не чула про UEFI, і в разі виникнення проблем вони йдуть у Google з питаннями «як запустити БІОС», «налаштування БІОС», «прошивка материнської плати» і т.д. На практиці обидва інтерфейси виконують одні і ті ж машинні інструкції, проте UEFI все ж має ряд переваг:
- Приємна оку інформативна графічна оболонка (інтерфейс). З оболонкою користувач може працювати як з клавіатури, так і за допомогою миші. Попередник підтримував уведення виключно з клавіатури, а його колірна схема була вкрай мізерною і включала 2, 3, 4 та іноді 5 кольорів.
- Підтримка HDD і SSD з розміткою GPT і адресацією LBA. Це більш просунута розмітка в порівнянні з MBR, яка дозволяє створювати необмежену кількість системних розділів (у випадку з Windows 10 обмеження системне і становить 128 розділів). Також GPT зберігає копію розділу і завантажувальних даних, що дозволяє легко відновити дані в разі пошкодження основного заголовка. Процес відновлення різних областей диску легше на GPT. І так, підтримується GUID Partition Table тільки на UEFI.
- Дозволяє працювати з накопичувачами ємністю понад 2.2 ТБ.
- Трохи швидше завантажує операційну систему.
- Підвищений захист від атак bootkit (MBR-руткіт). У 2000-х це була поширена уразливість, через яку зловмисники могли віддалено отримати права адміністратора непомітно для самого користувача.
- Підтримка драйверів з 64-бітовим програмним забезпеченням.
Завдяки перерахованим перевагам, ймовірно, з часом EFI повністю витіснить BIOS з ринку, і останній відправиться на звалище історії. Прямо до дискет, оптичних приводів, процесорів IBM і кульковим мишкам.
Вам може бути цікаво
Як увійти в BIOS/UEFI
У більшості випадків необхідно натиснути клавішу Del під час запуску системи. Вікно можливостей тут невелике (1-2 секунди), і щоб у нього потрапити, після запуску системи можна просто швидко натискати на клавішу, поки на екрані монітора не з’явиться бажаний інтерфейс. На деяких ПК і ноутбуках потрібно натискати F2. Можете спробувати навмання, нічого страшного не трапиться.
Дізнатися, яка у вас клавіша для входу BIOS, можна на стартовому екрані ще до завантаження операційної системи. У цьому вікні відображається основна інформація про комп’ютер, а внизу можна побачити напис «Press F1 to continue, DEL to enter SETUP», що означає «Натисніть F1 щоб продовжити, або DEL щоб увійти в налаштування». Якщо система сучасна, та ще й з SSD, то цей екран буде зникати в одну мить, так що на нього можуть розраховувати тільки власники старих ноутбуків і ПК на базі HDD.
Деякі виробники ноутбуків для чогось змінюють клавішу, і користувачі часто виявляють ситуацію, що стандартні F2 або DEL не допомагають. Ось, як зайти в БІОС у такій ситуації:
- На ноутбуках ASUS це може бути клавіша Del або F9, залежно від моделі.
- Китайський бренд Acer пропонує входити в BIOS за допомогою F1 або F2. Також можна використовувати комбінації Ctrl+Alt+Esc або Ctrl+Alt+Del, якщо ноутбук старий. Для того, хто придумав настільки зручні поєднання клавіш, у пеклі вже підігрівається окремий котел.
- Щоб увійти в БІОС на лептопах Lenovo, слід натискати стандартну F2. На ультрабуки і гібридних лептопах може бути поєднання Fn+F2.
- Американська компанія HP призначає F10 або Esc – це на сучасних. У старих моделях зустрічаються Del, F1, F11 або F8.
- Ноутбуки Samsung входять у BIOS/UEFI за допомогою F2, F8, F12 або Del.
- У Dell все стандартно – це клавіша F2. Куди рідше зустрічаються варіанти з F1, F10, Del, Esc і Insert.
Загалом, нічого складного немає, і якщо якийсь один варіант не виходить – спробуйте інші. У більшості випадків завантаження BIOS або UEFI здійснюється за допомогою стандартних клавіш Delete і F2.
Вам може бути цікаво
Навіщо потрібно оновлення БІОС і як це зробити
Якщо ваша система працює справно і в процесі роботи ви не відчуваєте ніяких проблем із «синіми екранами смерті» і не відчуваєте інших проблем – прошивка BIOS вам не потрібна. Це не Instagram і не Facebook, а набір мікропрограм, які здійснюють контроль апаратного забезпечення системи. Якщо все працює чудово, і ви не впевнені, що оновлення БІОС принесе якусь користь, не варто цим займатися.
Ось дві ситуації, коли оновити БСВВ дійсно необхідно:
- Помилки в роботі системи. Вони не обов’язково вказують на проблемну прошивку, справа може бути і в інших комплектувальних системи: оперативній пам’яті, процесорі, відеокарті. BSOD-и можуть виникати і в результаті системних помилок на рівні операційної системи. Якщо ви все-таки впевнені, що проблема в прошивці материнської плати, оновлювати варто.
- Підтримка нового обладнання. Виробники час від часу випускають версії прошивок із підтримкою якогось нового обладнання. Наприклад, для материнських плат на B450 чипсеті виробники випускали оновлення з підтримкою процесорів AMD Ryzen 3000-й серії. Люди, які у 2019 році оновлювали центральний процесор на Ryzen 3000-й серії, часто стикалися з необхідністю оновити BIOS – в іншому випадку нові процесори просто б не розпізнавалися материнською платою. Те ж саме буває і з іншими комплектувальними і технікою. Іноді без прошивки не обійтися.
Усім іншим рекомендуємо утриматися від подібних експериментів. Якщо у процесі оновлення щось піде не так, доведеться нести материнську плату в сервісний центр. Такі випадки рідкість, але все ж трапляються.
Вам може бути цікаво
Як оновити біос на ПК або ноутбуці
Насамперед заходимо на офіційний сайт виробника материнської плати і знаходимо останню версію прошивки. Якщо не знаєте, яка у вас материнка, скачайте безкоштовне ПО CPU-Z, встановіть і відкрийте відповідний розділ, як показано на скріншоті:

У нашому випадку, щоб завантажити прошивку, потрібно перейти на офіційний сайт MSI у розділ з моделлю MSI B450 Gaming Plus і перейти до відповідного розділу. Тут представлені всі можливі версії прошивки, а також додаткове програмне забезпечення та драйвери від виробника.
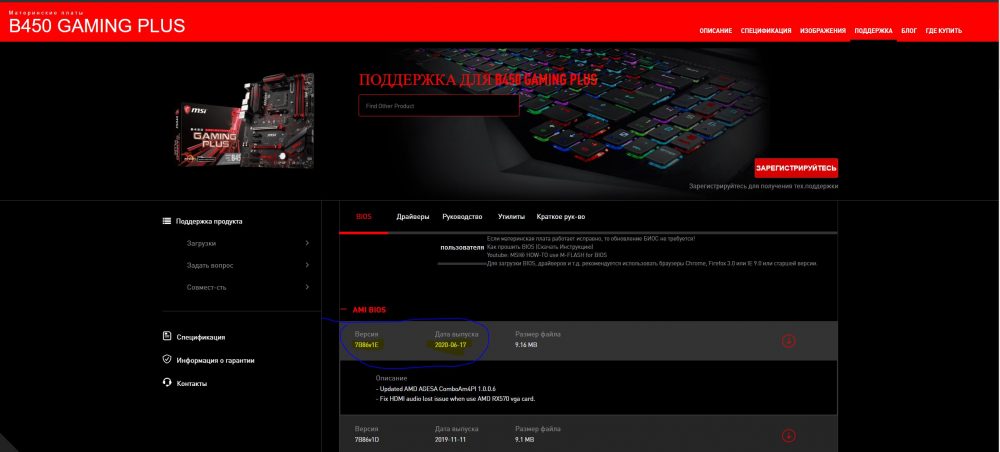
Завантажуємо архів і розпаковуємо на флешку. Її попередньо форматуємо, файлову систему залишаємо FAT32 (за замовчуванням). Закидаємо файл із прошивкою прямо на флешку, все повинно виглядати ось так:
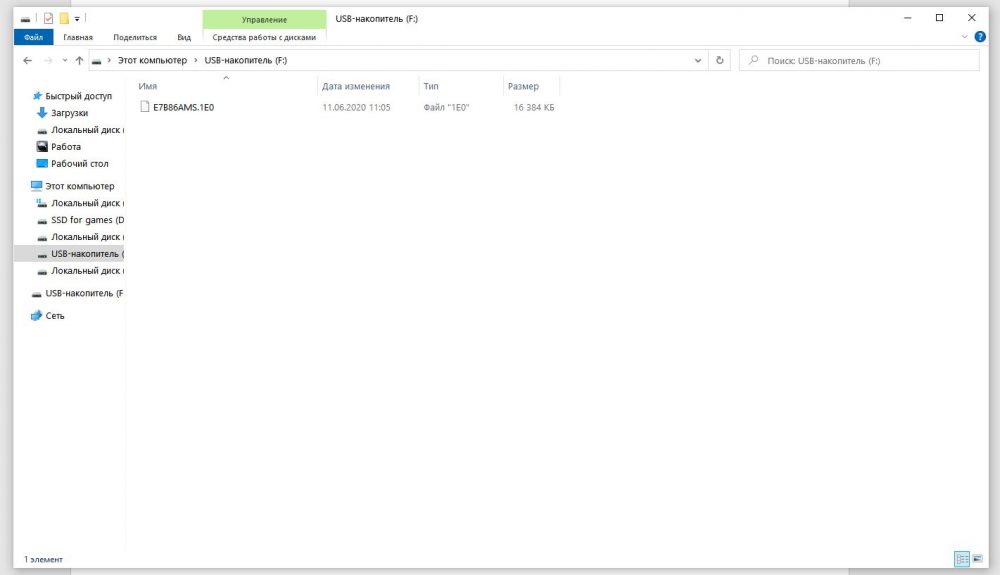
Це готовий до прошивки накопичувач. Ми залишаємо його підключеним до ПК, перезавантажуємо систему і заходимо в БІОС. Переходимо в розділ M-Flash і вибираємо відповідний пункт. Нас сповістять, що система перезавантажиться в режимі M-Flash і запросять підтвердження – погоджуємося.
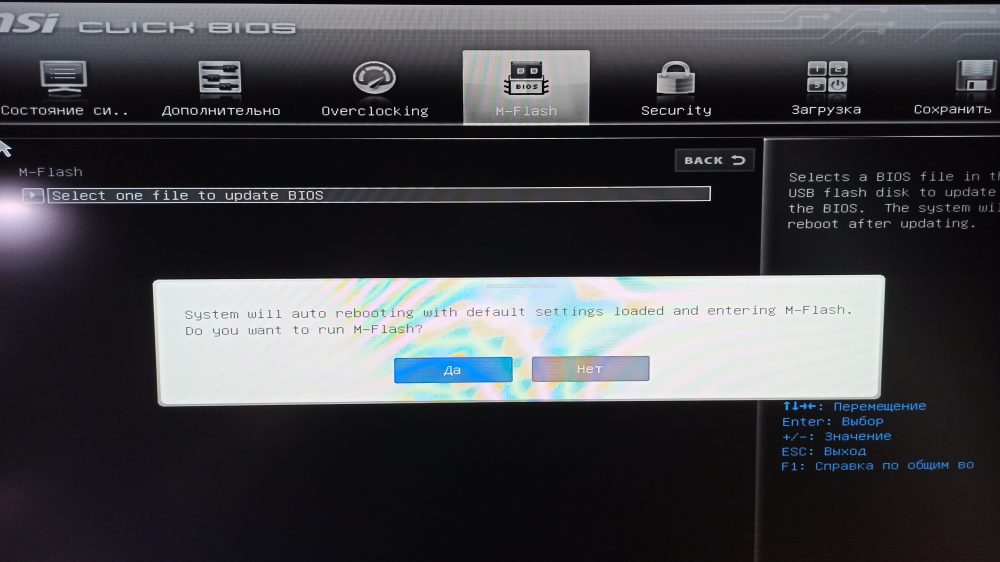
Далі просто виберіть у представленому вікні файл, який раніше записали на флешку, і почніть прошивку BIOS. Комп’ютер сам все зробить.
Важливо розуміти, що у кожного виробника інтерфейс UEFI може відрізнятися, і алгоритм дій завжди різний. До того ж прошити материнську плату можна самими різними способами: у режимі DOS, прямо у Windows або за допомогою офіційних утиліт виробника. Варіантів безліч, тож рекомендуємо шукати інформацію про прошивку в індивідуальному порядку, залежно від моделі вашої материнської плати, виробника і версії вашого нинішнього BIOS.
На сучасних комп’ютерах і ноутбуках швидше і простіше за все оновлення БІОС виробляти через фірмові утиліти:
- MSI Live Update 6 для материнських плат відповідного виробника.
- BIOS update utility для ASUS – програму можна завантажити з офіційного сайту компанії, вказавши серію і модель вашого ноутбука або материнської плати.
- GIGABYTE @BIOS. По-перше, цей інструмент допоможе визначити модель материнської плати. По-друге, він дозволяє оновити прошивку відразу двома способами: безпосередньо через сервер або вручну, скачавши архів із сайту виробника. Також доступна опція повернення до заводських налаштувань на випадок, якщо ви зробили щось незрозуміле і система працює нестабільно.
- ASRock Instant Flash. А ця утиліта включена в BIOS материнських плат ASRock і дозволяє перезаписати код чіпа прямо через UEFI. Запуск утиліти ініціюється так само, як у випадку з MSI B450 Gaming Plus – у відповідному розділі в меню БІОС.
Неможливо в рамках однієї статті описати всі можливі ситуації, з якими ви можете зіткнутися. Виробників ноутбуків і комп’ютерного заліза досить багато, і у кожного з них різні покоління і моделі, де алгоритм дій для оновлення БІОС буде відрізнятися. Шукайте і знайдете, як то кажуть.
Вам може бути цікаво
Важливі застереження
Що б ви не міняли в BIOS або UEFI, проблем виникнути не повинно. Виробники комп’ютерного апаратного забезпечення не дурні люди і впроваджують механізми захисту, які не дозволять користувачеві щось зламати на програмному рівні. Єдиний спосіб, як ви можете нашкодити – намагатися встановити не ту версію прошивки або перервати процес оновлення на середині.
Перш ніж намагатися відновити БІОС, переконайтеся, що на комп’ютер подається стабільна напруга. У разі аварійного відключення світла материнська плата перетвориться в цеглу і стане марною – доведеться нести до сервісного центру. «Воскресити» її можна і самостійно, але для цього буде потрібно програматор і навик його використання. Але все ж краще в сервіс.
Другий момент – ні в якому разі не можна витягувати флешку з комп’ютера до завершення оновлення BIOS. Навіть якщо вам здається, що нічого не відбувається або комп’ютер намертво завис – чекайте. Такі ситуації не рідкість. Але якщо з моменту початку поновлення пройшло 40-60 хвилин або більше, це поганий знак. Можливість такого результату мізерно мала, але і таке трапляється.

І останнє – якщо не впевнені, що оновлення БІОС вам дійсно необхідно, не треба цього робити. Приросту продуктивності ви, швидше за все, не отримаєте, а ось зайвих проблем на свою голову знайти запросто. Оновлювати UEFI рекомендуємо тільки в тому випадку, коли це дійсно потрібно і ви впевнений користувач ПК.
Зображення взято з джерела: unsplash.com


