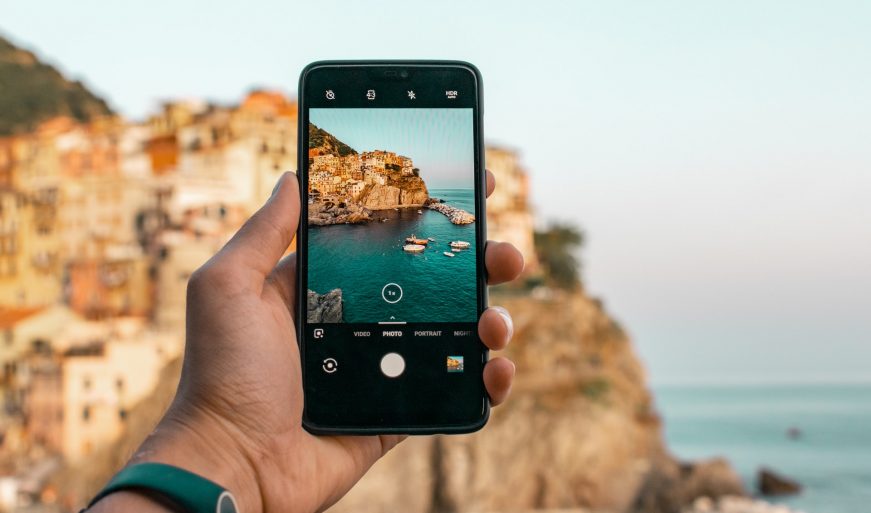Ви знаєте, як скинути фото зі смартфона на ноутбук або комп’ютер? А що будете робити, якщо втратили кабель або не працює Bluetooth? Ця стаття – зручна шпаргалка. У ній ми зібрали універсальні й нові способи перенесення знімків із пристроїв найпопулярніших операційних систем і брендів. Читайте і користуйтеся.
Як скинути фото з телефона на комп: універсальні способи
Перший, найлегший і очевидний спосіб скинути фото зі смартфона на комп’ютер – використати USB-кабель. Зробити це гранично просто:
Як скачати фото зі смартфона на ноутбук через USB-кабель
- Підключаємо штекер із виходом micro-USB до телефона.
- Другий кінець кабелю зі стандартним роз’ємом USB підключаємо до ПК.
- На комп’ютері з’явиться екран із пропозицією вибрати режим зарядки або передачу файлів.
- Якщо цього не сталося, знайдіть пристрій у «Провіднику» Windows і відкрийте папку Dcim. Саме в ній лежать всі фотографії.
- Виділяйте і копіюйте вибрані знімки в потрібну папку на своєму ПК.
Як скачати фото зі смартфона на ноутбук через Bluetooth
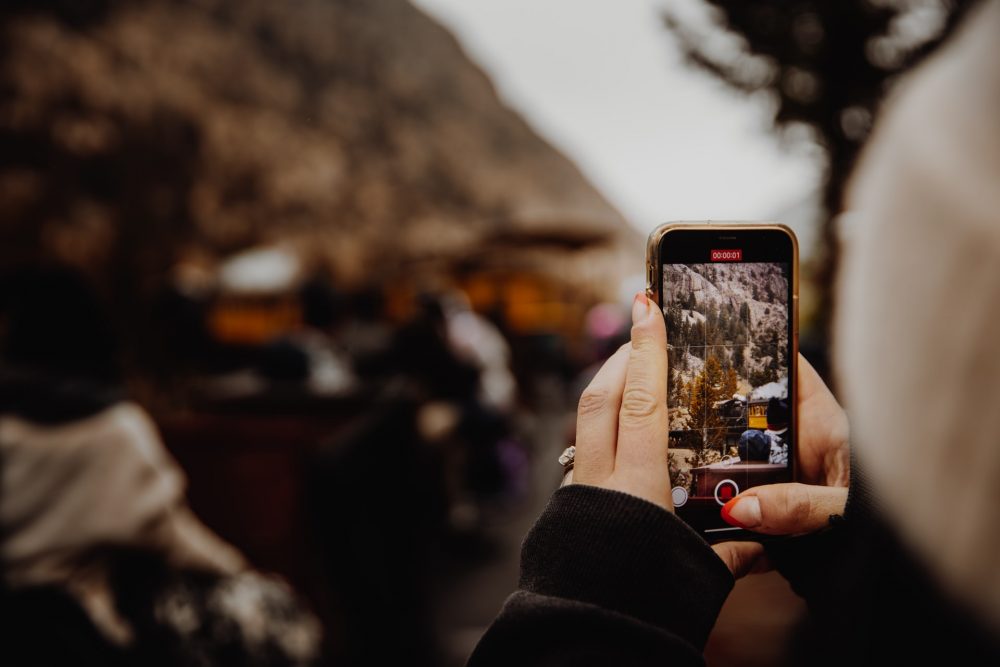 Завантажити фото зі смартфона на ноутбук через Bluetooth так само просто, як і через USB-кабель. Але на цей раз не знадобиться ніяких дротів.
Завантажити фото зі смартфона на ноутбук через Bluetooth так само просто, як і через USB-кабель. Але на цей раз не знадобиться ніяких дротів.
Порядок дій гранично простий:
- Активуєте Bluetooth на смартфоні та ПК.
- Натискаєте значок Bluetooth, і вибираєте дію «Прийняти файл».
- Відкриваєте будь-який провідник файлів на смартфоні, вибираєте потрібні файли і натискаєте «Поділитися».
- Далі знов вибираєте Bluetooth і чекаєте, поки з’явиться список доступних пристроїв. Вибираєте серед них свій комп’ютер.
- Чекаєте завершення передачі файла. Зазвичай цей процес видно і на телефоні, й на ПК.
- Вибирайте папку для завантаження фото на своєму комп’ютері і користуйтеся переданими фотографіями.
Якщо фотографій небагато, можна скористатися електронною поштою. Цей спосіб – один із найшвидших і відмінно працює при високій швидкості інтернету. Порядок дій дуже простий. Заходете в галерею, вибираєте потрібні знімки і натискаєте «Поділитися». Із запропонованих варіантів вибираєте електронну пошту. Вводите адресу одержувача і натискаєте « Надіслати ».
Якщо у обох сторін немає проблем з інтернетом, лист прийде за вказаною адресою через кілька секунд, максимум через пару хвилин. Прикріплені фотографії так само швидко завантажуються на комп’ютер.
Вам може бути цікаво
Як скачати фото з телефона Android на комп’ютер через Google Фото
Скинути фото на комп’ютер зі смартфона Android також можна через кабель чи Bluetooth. Тому зараз розглянемо третій варіант – перекидання зображень через Google Фото.
- Для початку зайдіть у Play Маркет і скачайте додаток Google Фото, якщо його ще немає на телефоні. Хоча на більшості пристроїв популярний сервіс встановлений за замовчуванням.
- Під час першого запуску вкажіть обліковий запис Google, активуйте синхронізацію даних і автозавантаження. Це потрібно, щоб у режимі онлайн переглядати знімки, завантажені з інших пристроїв. Вибираєте «Далі» й переходите до наступного кроку.
- На цьому етапі потрібно заборонити або дозволити використовувати мобільний інтернет, коли відключений Wi-Fi, вибрати якість автоматичного завантаження і натиснути Ok.
- Відразу після цього почнеться завантаження фотографій. Як тільки процес закінчиться, дані оновляться і всі зображення будуть доступні в хмарі.
- Додаток автоматично синхронізує тільки фотографії з обраної папки. Якщо хочете завантажити щось з іншого альбому, вибирайте його і перетягніть повзунок «Автозавантаження» до позначки «Увімкнуто».
- Сідайте за комп’ютер, запускайте офіційний сайт Google Фото і натискайте кнопку синього кольору «Перейти до Google Фото».
- Введіть адресу електронної пошти Gmail і пароль, якщо ще не авторизувалися на своєму акаунті в Google. Використовуйте той же аккаунт, з якого заходили в Google на телефоні.
Тепер ви бачите список фотографій у хмарі. Їх можна дивитися і редагувати. А якщо захочете завантажити на ПК, клікайте на три крапки в правому верхньому куті, вибирайте «Показати більше», відмічайте потрібні фото і завантажуйте в комп’ютер.
Перекидання в хмару гарне ще й тим, що економить пам’ять комп’ютера і телефону. Всі найважливіші фотографії можна зберігати тільки в Google фото, видаляти зі смартфона відразу після синхронізації і завантажувати на комп’ютер тільки у виняткових випадках. Наприклад, для кропіткої роботи в Photoshop з окремими знімками. Єдиний мінус – переглядати фото вийде тільки, коли є інтернет.
Вам може бути цікаво
Як скачати фото з iPhone на комп’ютер через iCloud
Найпростіший спосіб скинути фотографії з iPhone на комп’ютер – використати хмарний сервіс iCloud.
Порядок дій простий:
- Переходьте з комп’ютера на сайт iCloud.
- Авторизуйтеся на сайті за допомогою даних вашого облікового запису в Apple ID.
- Заходьте в додаток «Фото». Тут ви відразу побачите весь фото- і відеоконтент ыз Медіатеки iCloud. Інакше кажучи, всі медіафайли з iPad чи iPhone.
- Затисніть Ctrl і вибирайте лівою кнопкою миші все фото, які хочете перенести на ПК. Навколо кожної обраної фотографії з’явиться рамочка.
- Натисніть «Скачати», дайте згоду, якщо браузер попросить даткове підтверждення.
Через кілька секунд всі вибрані зображення з’являться в папці, яка встановлена для завантаження фото за замовчуванням. Особливо зручно, що рамка навколо знімків не пропадає після завантаження. Це потрібно, якщо ви хочете відразу видалити фото, щоб звільнити місце в пам’яті телефону.
Вам може бути цікаво

Як скинути фотографії з «Айфона» на ноутбук через iTunes
Якщо з якихось причин вас не влаштовує iCloud, читайте, як скачати фото з «Айфона» на ноутбук через iTunes для операційних систем Mac та Windows.
Закрита система iOS не дає переміщувати файли з ПК на пристрою Apple без установки iTunes.
Вам може бути цікаво
Як скачати фото з «Айфона» на ноутбук, де встановлена OS Mac
Операційна система OS Mac передвстановлена на фірмові пристрої бренда MacBook та iMac. Програма iTunes – частина екосистеми Apple, тому користуватися нею можна відразу після включення пристрою. Без додаткової установки.
Порядок дій такий:
- Підключіться до Mac за допомогою USB-кабелю.
- Запустіть iTunes і натискайте «Продовжити».
- Натисніть «Довіряти» і підтвердіть підключення телефона.
- Якщо додаток «Фото» не запустився автоматично, зробіть це в примусовому порядку.
- Переходьте на вкладку «Імпорт». Вибирайте «Імпортувати вибране» чи «Імпортувати все».
Не забудьте відключити iPhone одразу після завершення процесу.
Знайти скопійовані фото дуже легко. Перейдіть на вкладку «Альбоми» і обирайте «Останній імпорт».
Вам може бути цікаво
Як скачати фото з «Айфона» на ноутбук, де встановлена OS Windows
Зробити це складніше, ніж у попередньому випадку, тому що необхідна установка додаткового ПЗ.
Ви не скопіюєте через iTunes фото з альбому «Камера» свого пристрою, і знімки, що не копіювали на ПК до цього. Вирішити проблему допоможуть описані нижче способи.
Порядок дій такий:
- Установіть програму iTunes.
- Візьміть кабель і підключіть iPhone до комп’ютера.
- Натисніть «Довіряти» і підтвердіть підключення.
- Можливо, необхідно буде ввести пароль для розблокування.
- Клацніть по значку телефону у вікні програми.
- Перейдіть у «Налаштування» і відкрийте вкладку «Фото».
- Поставте галку навпроти пункту «Синхронізувати».
- Вибирайте папку у випадаючому меню «Копіювати фотографії з».
- Натискайте «Синхронізувати».
Усе готово! Фотографії з’явилися у вказаній папці.
Увага! Цей спосіб підходить і для переносу фотографій з комп’ютера на iPhone.
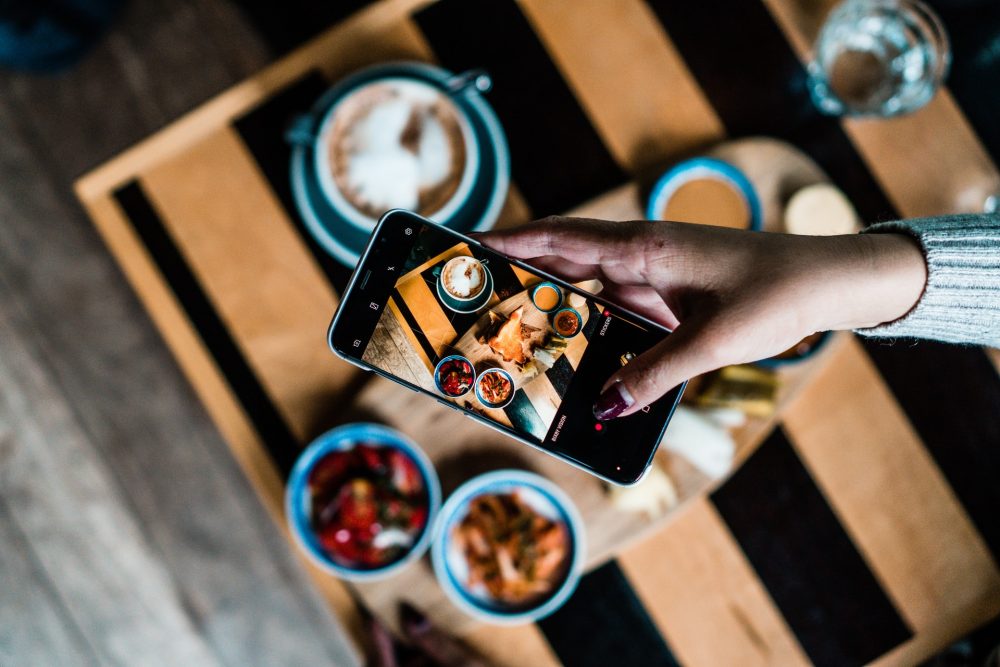
Як скинути фото з Xiaomi на комп’ютер
Скинути фото зі смартфона Xiaomi на комп’ютер можна за допомогою USB-кабелю чи технології Bluetooth. Так само, як описано на початку статті.
Подібно до Айфону у популярного китайського бренду теж є свій хмарний сервіс. Він називається Mi Cloud. Інформація між телефоном і хмарою оновлюється і синхронізується автоматично, якщо виставити в налаштуваннях потрібну опцію.
Скидати зображення на ПК і ноутбук дуже просто. Скачайте і встановіть на свій смартфон додаток Mi Cloud Photo Manager. Завантаження в хмару і назад займає кілька секунд. Єдиний мінус додатку – відсутність русифікованої версії.

Як скачати фото з «Самсунга» на комп’ютер
Стандартні способи перекидання фото зі смартфона «Самсунг» на ПК такі самі, як і у телефонів інших виробників. А ось для своїх флагманів південнокорейський бренд розробив окрему технологію.
За допомогою Samsung Kies для серії Galaxy останніх моделей фотографії передаються за замовчуванням. Паралельно в додатку доступна робота з впорядкування файлів, відео, аудіофайлами, розкладом, а також є відновлення контактів і резервне копіювання.
Установка Samsung Kies доступна в моделях Samsung Galaxy серії S. У комплекті з флагманами йде оригінальний кабель. З його допомогою комп’ютер визначає пристрій автоматично.
Після завантаження програми для перекидання знімків вибирайте меню «Фото» у лівій панелі. Програма швидко знайде фотоконтент у телефоні. Далі залишиться вибрати і перекинути фотографії за допомогою кнопки «Зберегти на ПК».
Зображення взяті з джерела: unsplash.com.