Після покупки роутера виникає необхідність розбиратися, як підключити Wi Fi, як правильно налаштувати роздачу сигналу і які є супутні нюанси. Цей матеріал стане наочним посібником для всіх, незалежно від того, маршрутизатор якого виробника ви використовуєте і скільки йому років. Ми все покажемо і розповімо з конкретними прикладами, просто і ясно, щоб після прочитання навіть ваша бабуся могла з заплющеними очима підключити і налаштувати мережеве обладнання. Почнемо із самої бази.
Розпакування і первинний огляд: вивчаємо маршрутизатор
Для початку зазначимо, що роутер і маршрутизатор – це одне і те ж. Девайс потрібен для об’єднання всіх домашніх пристроїв у єдину локальну мережу з можливістю безпечного виходу в Інтернет. На всіх моделях роутерів є один WAN-порт і кілька LAN-портів.
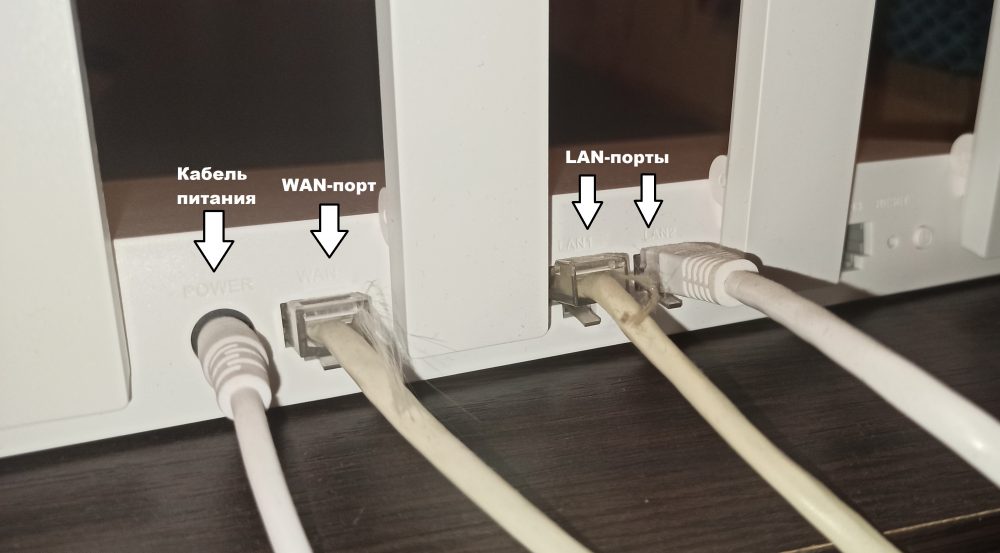
WAN-порт потрібен для підключення інтернету, а до LAN-портів підключають вже всі інші пристрої домашньої мережі – телевізор, комп’ютер, принтер, ноутбук і будь-які інші пристрої, оснащені відповідним портом. Як правило, до LAN-портів підключають ту техніку, яка не має вбудованого Wi-Fi модуля, у результаті чого не здатна підключатися бездротовим способом.
Такі пристрої у 2021 році – велика рідкість, тому для домашнього використання людям досить маршрутизатора з 2-4 LAN-портами.
Крім цих 2 основних входів, на вашому маршрутизаторі може бути один або кілька USB- портів – вони потрібні для підключення флешки, зовнішнього жорсткого диска, принтера або 3G/4G-модема. У більшості випадків залишаються незатребуваними.
Отже, перше, що вам потрібно зробити після розпакування – підключити інтернет-кабель у WAN-порт, а домашній ПК або ноутбук приєднати до LAN-порту за допомогою звичайнісінького Ethernet-кабелю (патч-корд). Про адаптер живлення теж не забуваємо – стаціонарні роутери підключаються безпосередньо до мережі.

Маршрутизатор Huawei WIFI AX3
До речі, до вибору місця для розташування роутера теж підходите уважно. По-перше, бажано його встановлювати десь у центрі квартири, щоб більш рівномірно покрити весь навколишній простір потужним сигналом. По-друге, якщо у вас є стаціонарна техніка, яку підключити до мережі можна буде тільки за допомогою кабелю, встановлюйте роутер якомога ближче до неї, щоб не тягнути через усю квартиру дроти і тим самим не псувати естетику інтер’єру.
Вам може бути цікаво
Налаштування WiFi: що робити після підключення маршрутизатора
Слід пересвідчитись, що комп’ютер, ноутбук або смартфон підключений до роутера через Wi-Fi або за допомогою LAN-кабелю. Щоб потрапити у web-інтерфейс, де знаходяться всі налаштування, робимо наступне:
- Відкриваємо браузер.
- В адресному рядку прописуємо адресу нашого маршрутизатора, а після – заводське ім’я і пароль.
Дані для входу до веб-інтерфейсу знаходяться на корпусі маршрутизатора, зазвичай знизу. У нашому випадку все виглядає так:
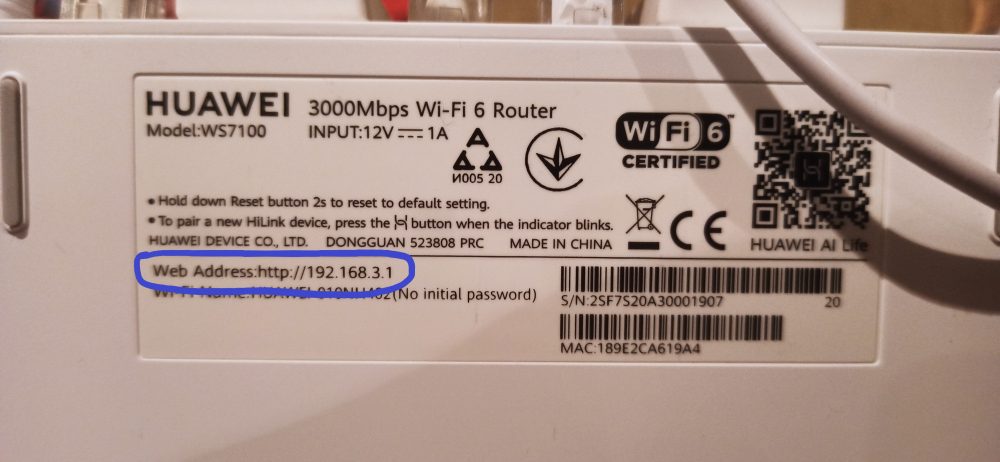
Як правило, у більшості виробників адреса маршрутизатора стандартна – це 192.168.1.1 або 192.168.0.1. У випадку з Huawei це 192.168.3.1, але суті це не міняє. Ім’я користувача і пароль за замовчуванням також використовуються стандартні – admin і admin. Після введення цих даних ви можете отримати доступ до всієї інформації про роутер і його налаштування.
У нашому випадку інтерфейс досить доброзичливий – компанія Huawei доклала зусиль, щоб користувач міг без зусиль розібратися, де що знаходиться.
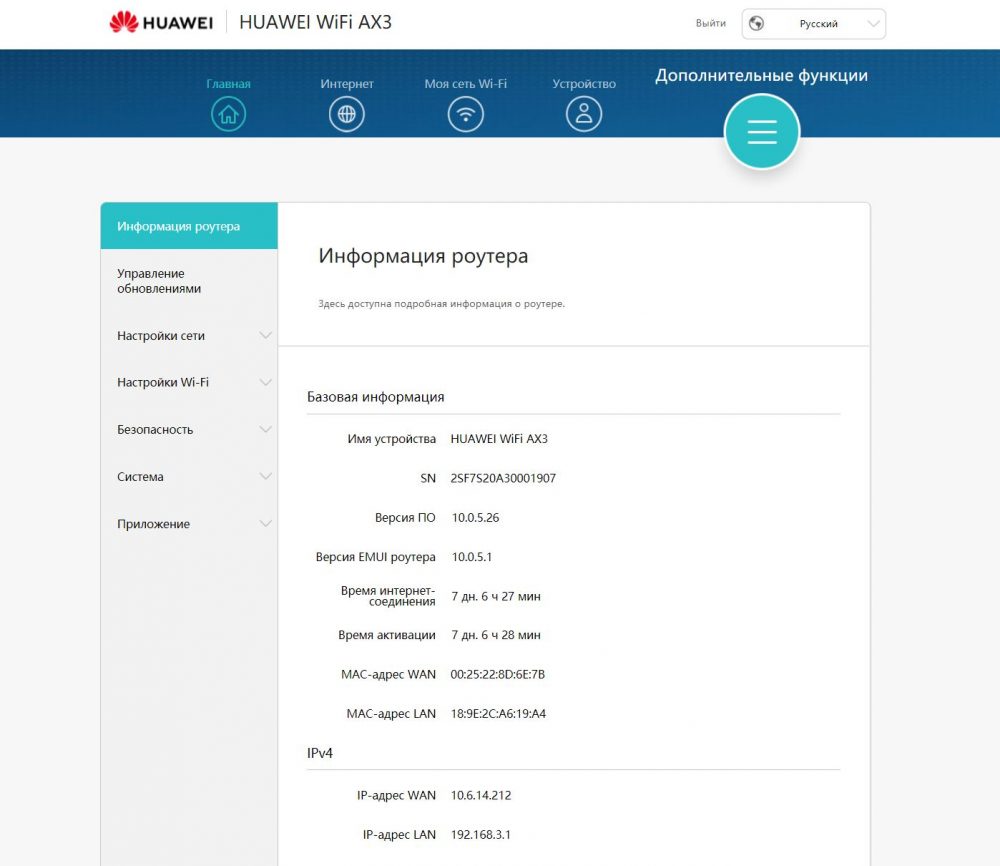
Зліва ми бачимо кілька пунктів, включаючи налаштування мережі, Wi-Fi і меню безпеки. Насамперед ми займемося підключенням безпосередньо до мережі Інтернет, а потім розберемося, як підключити вай фай.
Вам може бути цікаво
Підключення роутера до провайдера
Коли людина намагається підключити і налаштувати роутер своїми руками, проблеми виникають саме на цьому етапі. Начебто все зробив правильно, а на панелі задач все одно висвічує статус «Без доступу до інтернету». Щоб виправити становище, вам потрібно:
- Зателефонувати провайдеру.
- Дізнатися у фахівців підтримки тип підключення (DHCP, статичний IP, PPPoE, L2TP або PPTP).
- Указати тип підключення в панелі управління маршрутизатора.
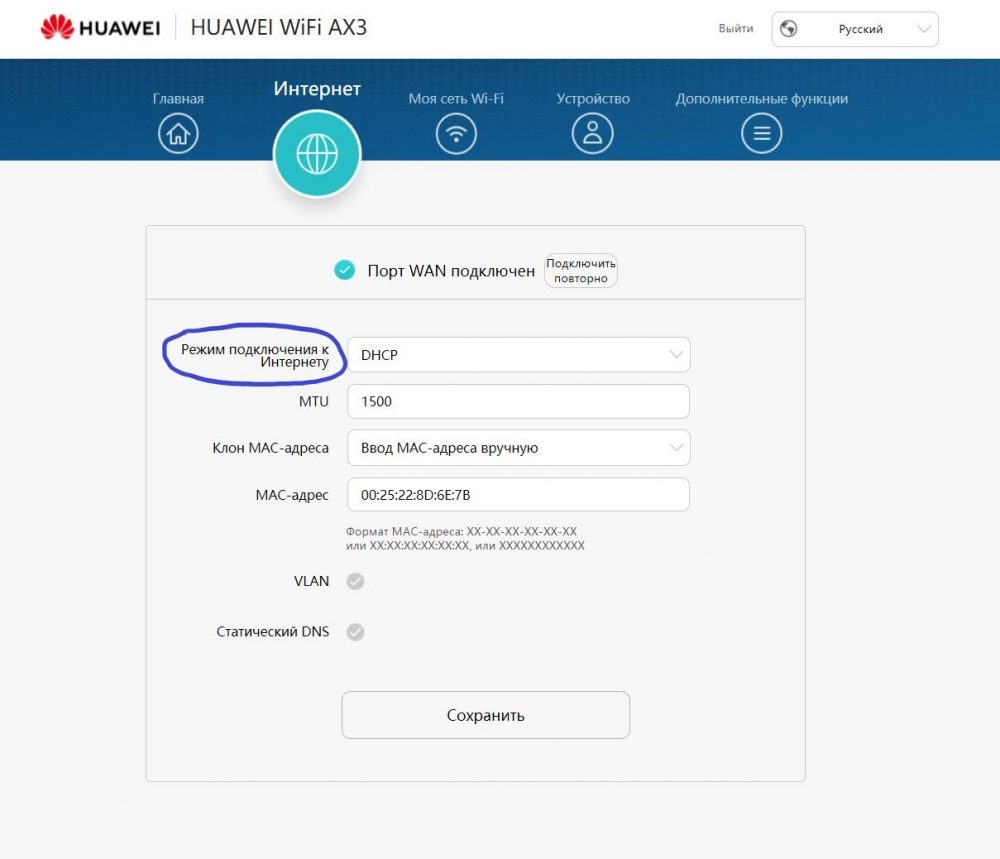
При цьому, якщо ваш інтернет-провайдер використовує «динамічний IP», то фахівець підтримки обов’язково запитає у вас MAC-адресу роутера – цю інформацію також можна знайти на зворотній бік маршрутизатора.
Алгоритм дій на цьому етапі буде незначно відрізнятися, у залежності від типу підключення провайдера. Тут вам потрібно просто зателефонувати з підтримкою і слідувати їх вказівками. Якщо все зробите правильно, вже через 2-3 хвилини у вас буде Інтернет.
Вам може бути цікаво
Як роздати Wi-Fi
Фінальний етап – налаштування мережі Wi-Fi. Для того, щоб почати роздавати і налаштувати Wi-Fi, вам потрібно перейти до відповідного розділу веб-інтерфейсу роутера і вибрати оптимальні параметри. У нашому випадку це буде виглядати так:
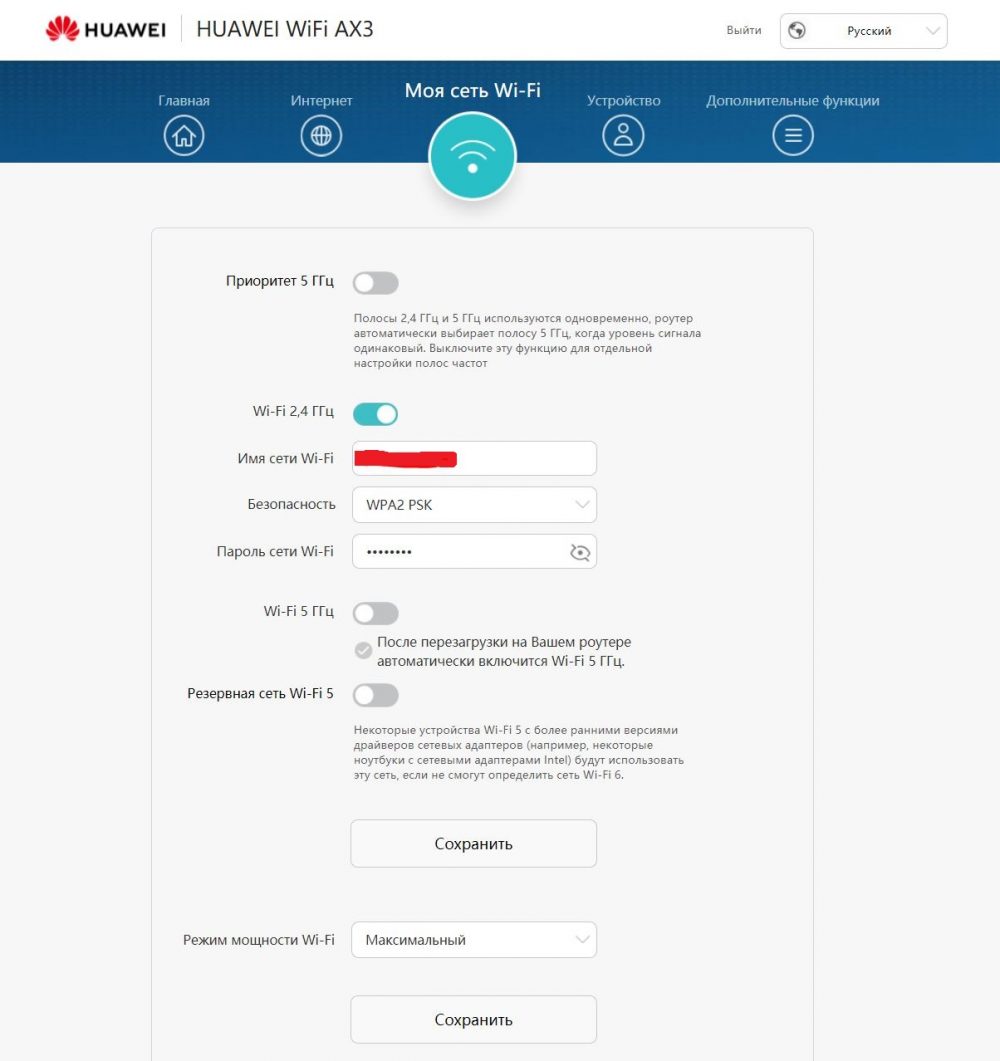
Якщо у вас дводіапазонний маршрутизатор, у налаштуваннях ви зможете вказати, щоб пристрій транслював сигнал на двох частотах одночасно, або вибрати щось одне. Як правило, у великих населених пунктах стандартна частота 2.4 ГГц сильно забита через безліч роутерів та іншої побутової техніки – у цьому випадку краще ставити пріоритет на 5 ГГц.
Частота 5 ГГц забезпечує більш високу швидкість передачі даних, але зона покриття сигналом у цій частоти в рази менше. Крім того, сигнал на частоті 5 ГГц менше схильний до впливу різноманітних перешкод і має більшу кількість каналів (17 робочих проти 13 на діапазоні 2.4 ГГц). За рахунок цього з’єднання на 5 ГГц більш стабільне.
Якщо ваш маршрутизатор дозволяє роздавати Wi-Fi одночасно на обох частотах, це буде ідеально. Якщо потрібно вибрати щось одне, то доведеться досвідченим шляхом перевіряти, яка смуга краще підходить саме вам. Роздайте сигнал на 2.4 ГГц, спробуйте, подивіться, виміряйте якість з’єднання в різних кутах квартири, потім перейдіть на 5 ГГц і виконайте те саме.
Також у настройках Wi-Fi роутера слід вказати ім’я вашої мережі і пароль – намагайтеся придумати надійний пароль, жодних +1111 або 123456, якщо не хочете, щоб спритні сусіди крали вашу швидкість. У поле «безпека» залишайте значення «за замовчуванням» – швидше за все, у вас буде тип шифрування WPA2 PSK, якого з головою вистачає для домашнього використання.
Що робити, якщо потужності сигналу не вистачає для всього дому
Буває таке, що після підключення та налаштування роутера виявляється, що в деяких місцях квартири або приватного будинку сигнал або відсутній повністю, або він дуже слабкий і періодично пропадає. Таке буває в кількох випадках:
- площа квартири занадто велика, і підібраний роутер не має достатньої потужності, щоб покрити всю площу будинку хорошим сигналом;
- стіни надто товсті і сильно глушать сигнал;
- на обрану вами частоту впливає занадто багато перешкод.
У першому випадку проблему можна вирішити за допомогою точки доступу Wi-Fi, яка працює за принципом репитера. Тобто такий девайс встановлюється на дистанції 3-6 метрів від роутера, приймає основний сигнал Wi-Fi і повторює його. Іншими словами, вона просто приймає інтернет-сигнал від маршрутизатора або модема, після чого роздає його через Wi-Fi. Точки доступу коштують недорого, і з їх допомогою можна легко вирішити всі перераховані вище проблеми.
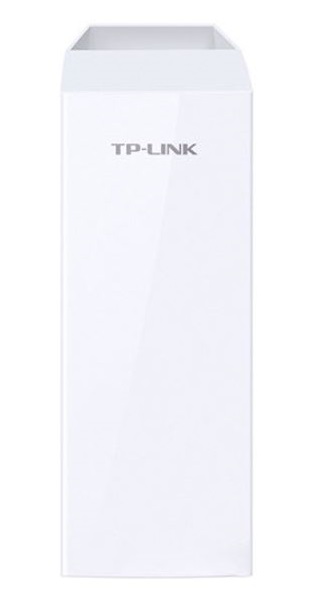
Точка доступу TP-LINK CPE210
Ще один спосіб вирішення – використовувати підсилювач зв’язку, або ретрансляція. Його також встановлюють де-небудь на кордоні поширення сигналу Wi-Fi – у тих місцях, де сигнал найбільш слабкий. Підсилювач зв’язку приймає сигнал, що надходить, підсилює його і повторює, істотно розширюючи зону покриття. Ретранслятори Wi-Fi часто використовуються у великих офісах, університетах, лікарнях. Також вони можуть стати хорошим рішенням для домашнього використання, якщо потужності вашого домашнього роутера не вистачає для покриття сигналом усієї площі квартири.
Вам може бути цікаво
ТОП-5 лайфхаків для домашнього роутера
Тепер, коли ми розібралися з питанням, як налаштувати вай фай роутер, трохи відійдемо від теми і розберемо п’ять кращих лайфхаків, які можуть бути вам корисні:
- У деяких моделях роутерів є функція Multi WAN, яка дозволяє до одного маршрутизатора підключати кілька провайдерів. Це хороший спосіб для перестраховки – якщо у одного провайдера будуть якісь проблеми, ви не залишитеся без Інтернету і зможете за лічені секунди переключитися на іншого постачальника послуг.
- Функція «Батьківський контроль». Вона потрібна для блокування доступу до деяких сайтів і ресурсів – ви самостійно можете вибирати, проти яких сайтів «ввести санкції». Це корисно для батьків, які хочуть обмежити дітям можливість відвідувати ті чи інші ресурси. Активувати функцію батьківського контролю можна через Інтернет-інтерфейс роутера.
- Якщо потрібно терміново збільшити швидкість Wi-Fi, спробуйте перевести роутер на частоту 5 ГГц. Радіус покриття зменшиться, зате швидкість і стабільність з’єднання збільшаться.
- При наявності зовнішнього жорсткого диска ви можете підключити його до роутера за допомогою USB, щоб викачувати торенти безпосередньо, без участі комп’ютера.
- Ви можете переглянути історію відвідування всіх гаджетів, підключених до вашої мережі. Для цього в налаштуваннях роутера необхідно активувати функцію збереження всіх логів через SysLog.
На цьому все.
Дякую за увагу і до нових зустрічей!
Фото взяті з джерел: unsplash.com.


