Вы здесь, чтобы узнать, как восстановить удаленные файлы на компьютере. Мы здесь, чтобы рассказать вам обо всех способах, которые помогут достичь желаемого. В этой статье собрана информация, которая поможет быстро постичь основы восстановления данных с жесткого диска, SSD-накопителей, флешек и других накопителей. После прочтения статьи вы сможете самостоятельно определять шансы на успех в разных ситуациях и научитесь выбирать подходящую утилиту для работы с разными типами носителей.
В каких случаях данные можно восстановить
Прежде чем мы приступим к рассмотрению методов восстановления удаленных файлов на компьютере, нужно кое-что прояснить: если данные были перезаписаны, восстановить ничего уже не получится, никаким способом. То есть если вы случайно отформатировали жесткий диск или флешку, но не успели на нее записать другие данные, восстановление возможно. Если же удаленные файлы были замещены какими-то новыми, то вся информация и файлы будут безвозвратно утеряны.
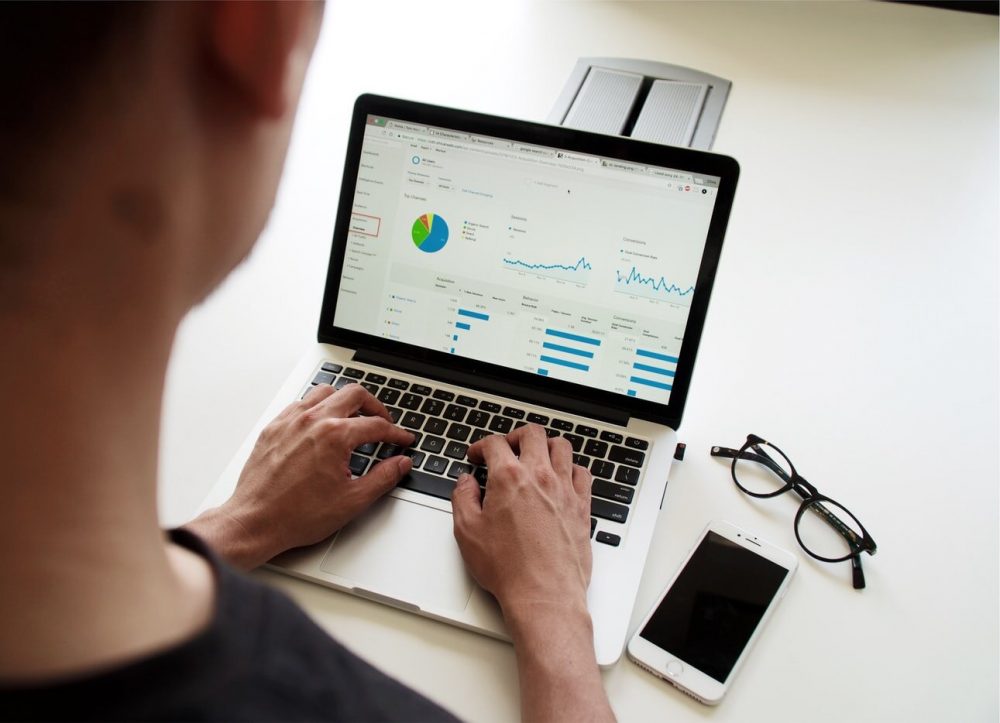
Кроме того, есть ряд других сценариев, когда считается, что восстановить данные будет невозможно:
- Физическое повреждение носителя. Если жесткий диск, карта памяти microSD, флешка или SSD переломлены пополам, треснуты, если при подключении накопитель не подает признаков жизни, восстановить файлы будет возможно только после ремонта, и то не факт. Многое зависит от характера повреждений и от состояния самого устройства, на которые записываются данные. Это могут быть устройства с магнитной записью, оптические носители, конденсаторные ЗУ, NAND-чипы флэш-памяти и т.д. Отремонтировать носитель и восстановить данные с него можно будет только в том случае, если устройство хранения информации не имеет критических повреждений.
- Если SSD подключен к компьютеру через SATA-интерфейс и все время использовался как системный диск. Причина кроется в том, что контроллер твердотельного накопителя после удаления файлов пользователем получает команду на физическую очистку блоков. То есть ячейки SSD перестают содержать какую-либо информацию после выполнения команды TRIM. Если же накопитель был поврежден или перестал определяться системой до выполнения команды TRIM, восстановить информацию будет несложно. То же самое касается внешних SSD-накопителей, которые подключаются через USB – процесс форматирования обратим.
- Запилы, царапины и другие умеренные повреждения поверхности жесткого диска. Если сам накопитель при этом работает и определяется системой, восстановить данные можно, но это будет лотерея – часть данных будет неизбежно утеряна из-за физических повреждений.
- Информация с накопителя удалена намеренно. Если человек со знанием дела целенаправленно форматирует диск так, чтобы восстановить данные с него никто не смог, то поверьте – никто и не сможет. Стереть данные без возможности восстановления можно даже с помощью простенькой программы CCleaner – делается это через специальный режим форматирования с несколькими циклами перезаписи. После такой очистки ни о каком восстановлении и речи быть не может.
- Данные на диске зашифрованы. Такую пакость может учинить вирус-шифровальщик, и восстановить данные в этом случае бывает очень непросто. Для этой задачи потребуется искать специалиста, у которого есть возможность генерировать ключ. Обычным сервисам это не под силу, да и в целом стоимость такой дешифровки может варьироваться от 500 до 50000 долларов.
И еще один немаловажный момент – данные могут быть безвозвратно утеряны в том случае, если вы будете пытаться их восстановить на тот же жесткий диск, с которого пытаетесь «достать» информацию. В этом случае исходные данные секторов частично или полностью перезаписываются, поэтому для восстановления данных требуется два носителя, и только так можно достичь положительного результата.
Вам может быть интересно
Перед тем как восстановить удаленные файлы на компьютере: подготовка
Если вы случайно отформатировали жесткий диск или другой накопитель, то в первую очередь необходимо перестать использовать накопитель. Хотя формально данные стерлись, на самом деле они все еще присутствуют на накопителе, и их можно восстановить, но только в том случае, если секторы не будут перезаписаны. Именно поэтому пользоваться жестким диском ни в коем случае не рекомендуется до завершения процесса восстановления. Если полностью отказаться от использования диска не можете по тем или иным причинам, постарайтесь хотя бы ничего на него не записывать.
Второе действие – восстановите данные из корзины. Если файлы не слишком объемные, после удаления обычным способом они автоматически помещаются в корзину, откуда легко могут быть восстановлены в пару кликов. После восстановления из корзины эти файлы вы сможете найти в тех же разделах и папках, где они находились до удаления.
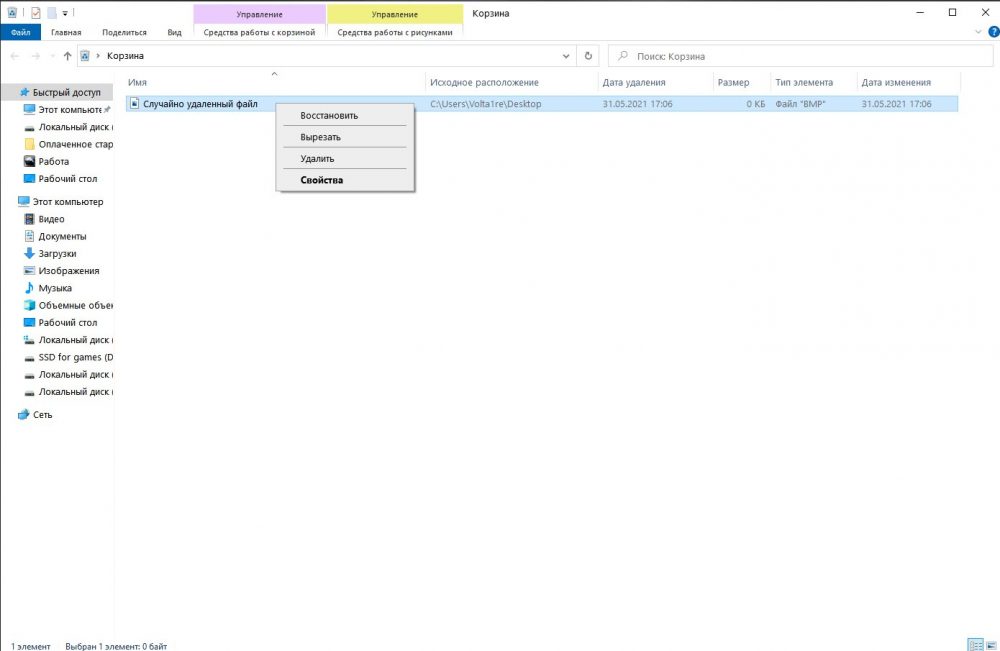
Вам может быть интересно
Бесплатные программы, которые помогут вернуть удаленные файлы с компьютера
Следующий шаг – скачать и установить специальный софт:
- Recuva. Бесплатная программа, которая поможет восстановить стертые данные на винчестере или флешке. Хороша за счет простого и понятного интерфейса, с которым легко освоится даже неопытный пользователь. На официальном сайте можно скачать полную версию или портативную – во втором случае вам даже ничего устанавливать на компьютер не придется, достаточно будет распаковать файлы из архива. Подходит не только для работы с Windows 10, но и с «семеркой», «восьмеркой» и даже с Windows XP. Главный недостаток Recuva – ее можно использовать только в простых случаях, когда нужно быстро восстановить какие-нибудь стертые документы или изображения.
- Hetman Partition Recovery. Универсальная софтина для работы с жесткими дисками, флеш-накопителями и даже с оптическими носителями (CD, DVD). Утилита также достаточно простая, но, в отличие от Recuva, подходит для восстановления удаленных файлов даже после глубокого форматирования жесткого диска. Скачать можно здесь.
- R.Saver. Гибкая утилита для работы с файловыми системами NTFS, FAT32 и ExFAT. Способна восстанавливать картинки, документы, архивы. Подходит для реанимирования файлов не только после форматирования, но и тех, что были удалены в результате системного сбоя. Поддерживает русский язык, интерфейс дружелюбный.
- CardRecovery. Хорошая программа для восстановления данных с флешек, SD-карт, портативных SSD-накопителей и других переносных устройств хранения данных. Программа занимает минимум места и может похвастаться продвинутыми алгоритмами сканирования, которые позволяют сократить время на анализ дискового пространства. Доступна для скачивания на официальном сайте.
- Disk Drill. Программа для тех, кому нужно комплексное решение для качественного и глубокого восстановления. Может похвастаться дополнительными функциями – к примеру, функцией создания образов накопителей с возможностью дальнейшей работы с ними. Изначально Disk Drill создавалась под Mac OS X и была платной, но с недавних пор существует версия для Windows 10. Единственный недостаток – полная версия стоит денег. Впрочем, в бесплатной версии также есть весь необходимый функционал для работы с восстановлением удаленных данных, и никакой рекламы. Скачать можно на их официальном сайте.
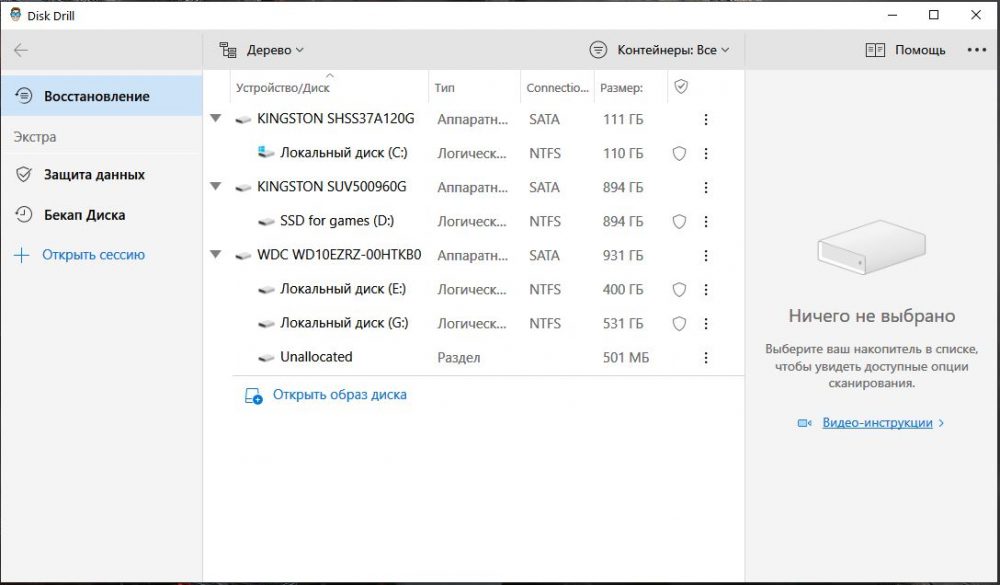
Вам нужно выбрать любую наиболее удобную утилиту – они все предлагают одинаковые базовые возможности. Отличия заключаются в дополнительных функциях, которые нужны далеко не всем:
- создание образов;
- очистка диска;
- оценка состояния накопителя;
- резервное копирование данных;
- шифрование;
- создание загрузочного диска для восстановления и т.д.
Эти функции вторичны и рядовым пользователям, как правило, не нужны.
Вам может быть интересно
Как восстановить недавно удаленные файлы на компьютере с помощью Disk Drill
Теперь рассмотрим, как происходит процесс восстановления удаленных файлов на примере программы Disk Drill. Первым делом мы выбираем накопитель, с которого будем восстанавливать информацию, после чего запускаем глубокое сканирование:
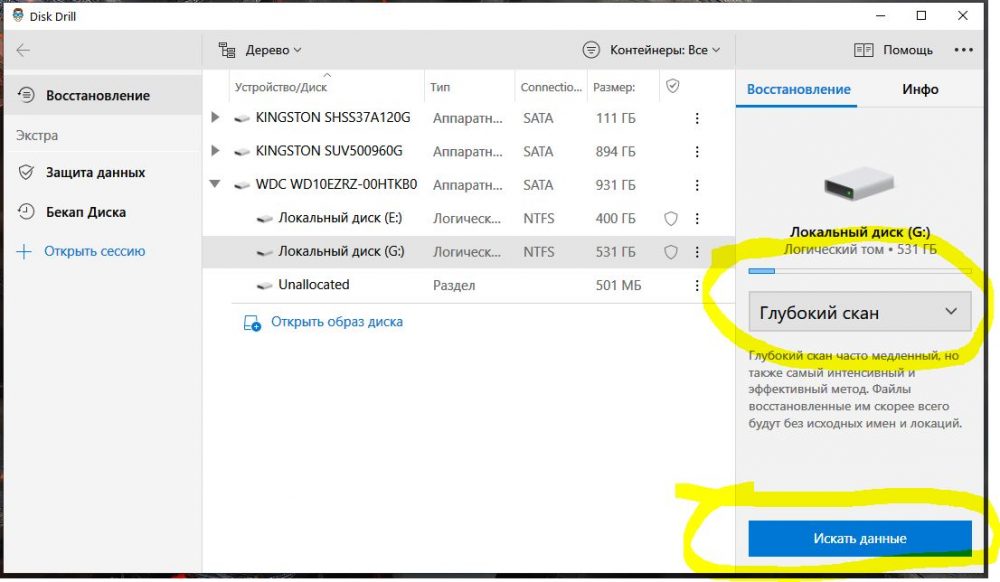
Процесс сканирования может длиться как 5-10 минут, так и 2-3 суток – все зависит от вместительности накопителя, количества мелких файлов, скорости вращения шпинделя, физического состояния винчестера и т.д. В нашем случае программа прогнозирует, что ждать придется около часа.
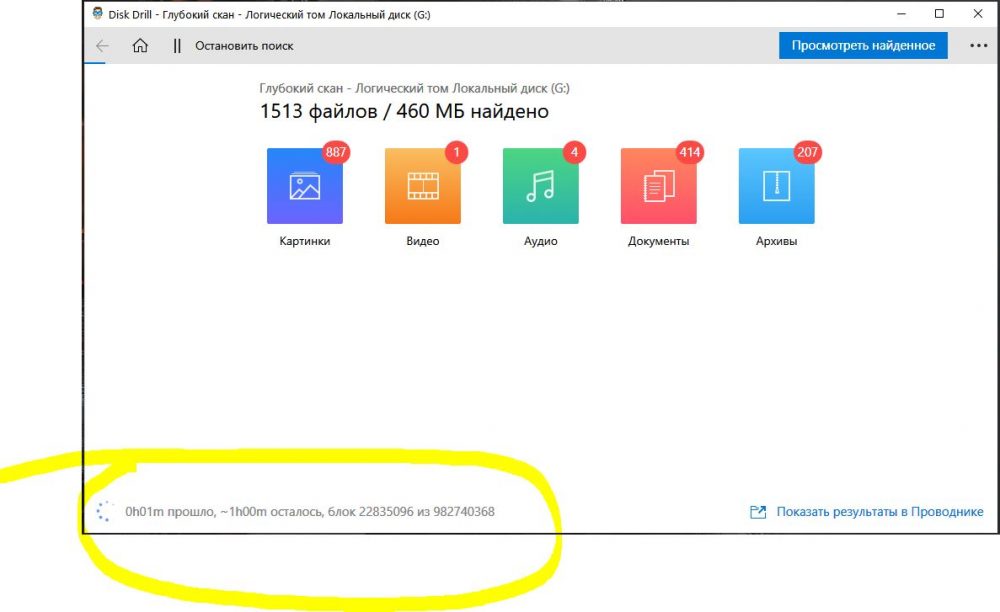
Одна из причин, по которой мы выбрали именно Disk Drill для демонстрации, – она позволяет просматривать файлы в процессе восстановления данных. Все найденные файлы сразу же сортируются и каталогизируются, что очень удобно и экономит много времени.
Когда найдете документы, которые хотели восстановить – вы сразу же можете их восстановить и сохранить куда следует. Для этого отметьте нужные файлы галочкой, и нажмите «Восстановить».
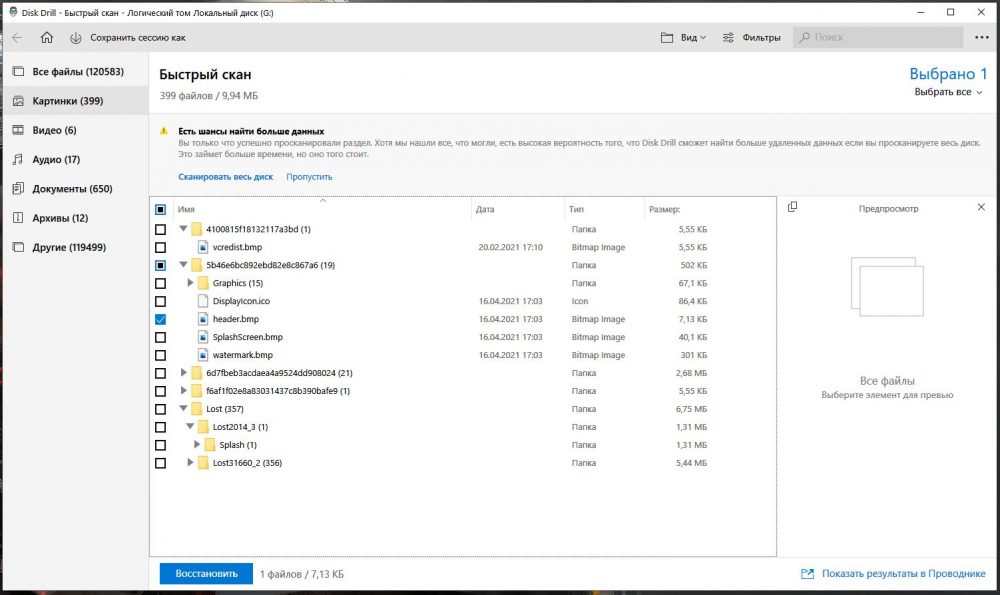
Далее программа предложит вам выбрать папку, в которую нужно сохранить восстановленные данные. Выбираем, соглашаемся и ждем – через некоторое время удаленные ранее файлы будут в вашем распоряжении. Как видите, все очень просто и интуитивно понятно, так что разобраться не составит труда.
С другими программами алгоритм действий примерно такой же, только интерфейс будет отличаться. Сперва сканируем, затем отбираем нужные файлы, а в конце восстанавливаем файлы и сохраняем на другой накопитель – все предельно просто.
Вам может быть интересно
Надеемся, наша статья помогла вам разобраться, как восстановить удаленные файлы на компьютере. Если что-то случайно удалили или запустили форматирование накопителя, не паникуйте и четко следуйте описанным в статье рекомендациям – с вероятностью в 95% вы сможете восстановить эти данные без каких-либо потерь.
На этом все, спасибо за внимание и до новых встреч!
Фото взяты из источников: unsplash.com.


