Эта статья написана для людей, решивших перейти на смартфоны Apple: мы расскажем, как перенести контакты с Android на iPhone и всё остальное содержимое предыдущего гаджета. Кратко, емко и по делу.
Шаг первый – подготовка
Включаем на Android-смартфоне Wi-Fi и подключаем оба телефона к зарядке, чтобы ничего не мешало процессу переноса. Далее нужно оценить приблизительно, сколько памяти занимают данные. В iPhone должно быть достаточно свободного пространства для переноса, в противном случае возникнут проблемы.
Также перед переносом желательно обновить все приложения на Android, без этого не получится перенести закладки.
Шаг второй – начинаем перенос
При первичной настройке iPhone открываем «Приложения и данные» и выбираем пункт «Перенести данные с Android». Если вы уже активировали и настроили смартфон Apple, придется всё сбросить до заводских настроек и заново его включить. Чтобы это сделать, перейдите по пути «настройки/основные/сброс», и там выберите пункт «Стереть контент и настройки». Для подтверждения действия гаджет попросит идентифицировать владельца. Так и поступаем, а затем возвращаемся к первичной настройке.
Если стирать содержимое не хотите, можете осуществить перенос данных с Android на iPhone другими способами. Они займут больше времени, но зато позволят вручную контролировать, что и куда переносить. Об этом мы расскажем дальше, а пока вернемся к основной теме.
Когда iPhone будет готов принимать данные со старого телефона, возвращаемся к Андроид и открываем приложение «Перенос на iOS». Его можно бесплатно скачать в Play Маркет. Выглядит оно следующим образом:
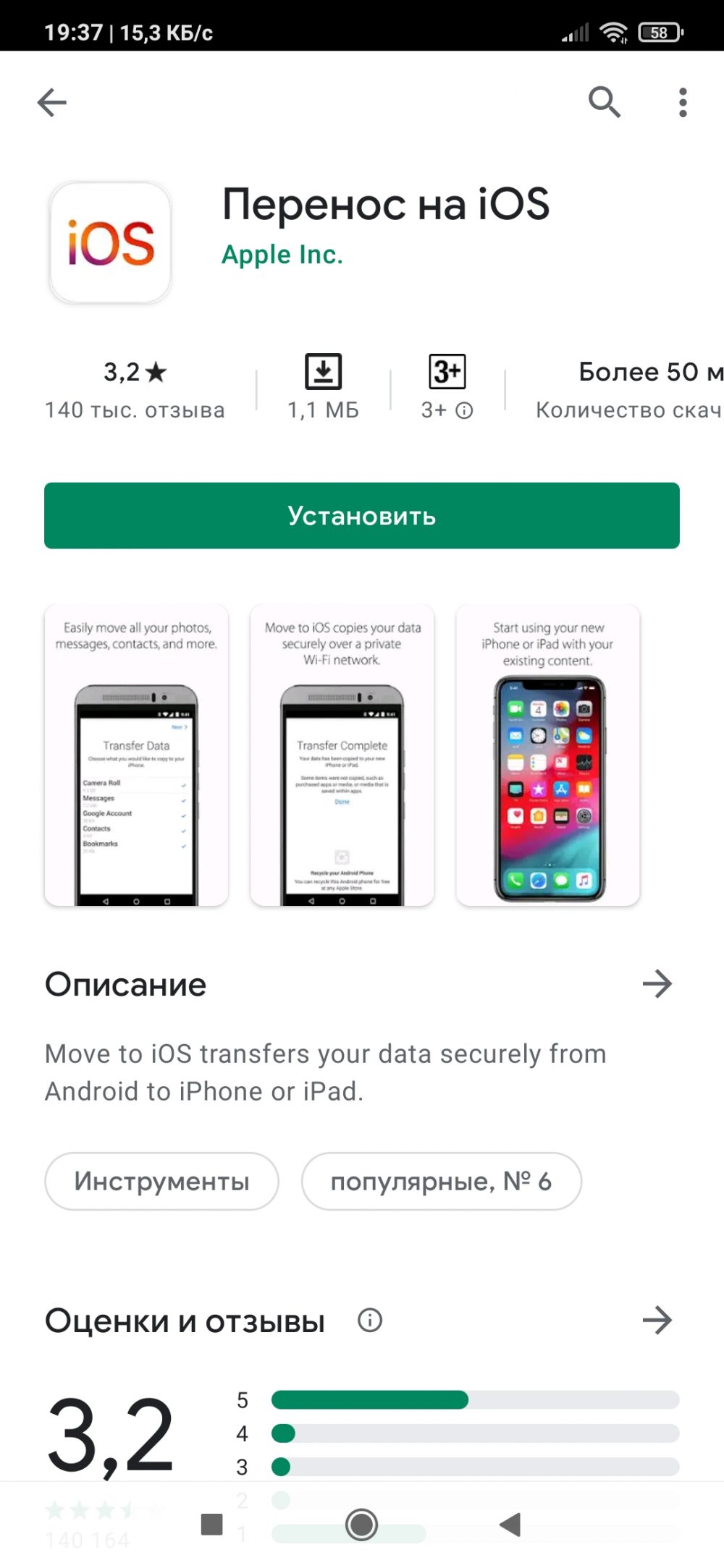
Открываем и следуем инструкциям. Нужно будет почитать соглашение и согласиться, но кому это надо? Просто нажимаем «Принимаю» и двигаемся дальше. В итоге на дисплее появится пункт «Поиск кода». Снова берем iPhone с ранее открытым меню переноса с Android и нажимаем далее. Спустя несколько секунд на экране появится десяти- или шестизначный код – он-то нам и нужен. Вводим в приложении «Перенос на iOS» в соответствующее поле.
Вам может быть интересно
Шаг третий – выбираем содержимое для переноса
Теперь наш iPhone открыт ко всему новому и готов принимать всё, что захочет пользователь. На экране Android отобразятся категории содержимого – выбирайте всё, что хотите перенести и смело продолжайте. Здесь важно знать три момента:
- подключение к сети Интернет должно быть стабильным – лучше делать всё неподалеку от роутера;
- на Android необходимо выйти из всех приложений, способных повлиять на стабильность сетевого подключения: всякие оптимайзеры и прочий мусор, который якобы экономит заряд батареи – всё отключаем, а лучше вообще удаляем;
- если на старом смартфоне появится уведомление о завершении процесса, ничего не делайте, пока на iPhone загрузка не будет завершена.
Перенос может быть довольно длительным, здесь всё зависит от пропускной способности Интернета, количества и типа данных, которые вы переносите. Остается только дождаться завершения и можно приниматься за настройку нового гаджета.
Вам может быть интересно
Какие данные можно перенести этим способом
Это самый простой, удобный и эффективный способ переноса, разработанный и протестированный самой Apple. Этим способом можно:
- синхронизировать контакты Android и iPhone;
- перенести историю сообщений;
- передать старые фотографии и видеозаписи;
- перенести закладки браузера;
- скопировать данные с почты и календаря.
И приятный бонус – можно даже перенести некоторые приложения, которые доступны на обеих платформах. Быстро, безопасно и, главное, удобно. Никаких сопутствующих сложностей обычно у людей не возникает.
Если описанный выше алгоритм действий по каким-либо причинам не подходит, попробуйте альтернативные способы.
Вам может быть интересно
Как скинуть контакты с Андроида на Айфон через учетную запись Google
Способ актуален только для тех пользователей, которые использовали учетную запись Google и синхронизировали с ней контакты. В этом случае достаточно зайти в свой Google-аккаунт на iPhone. Проделываем следующее:
- переходим в настройки Андроид;
- находим вкладку «Синхронизация данных» в меню аккаунтов;
- активируем синхронизацию с Google.
В нашем случае это выглядит так:
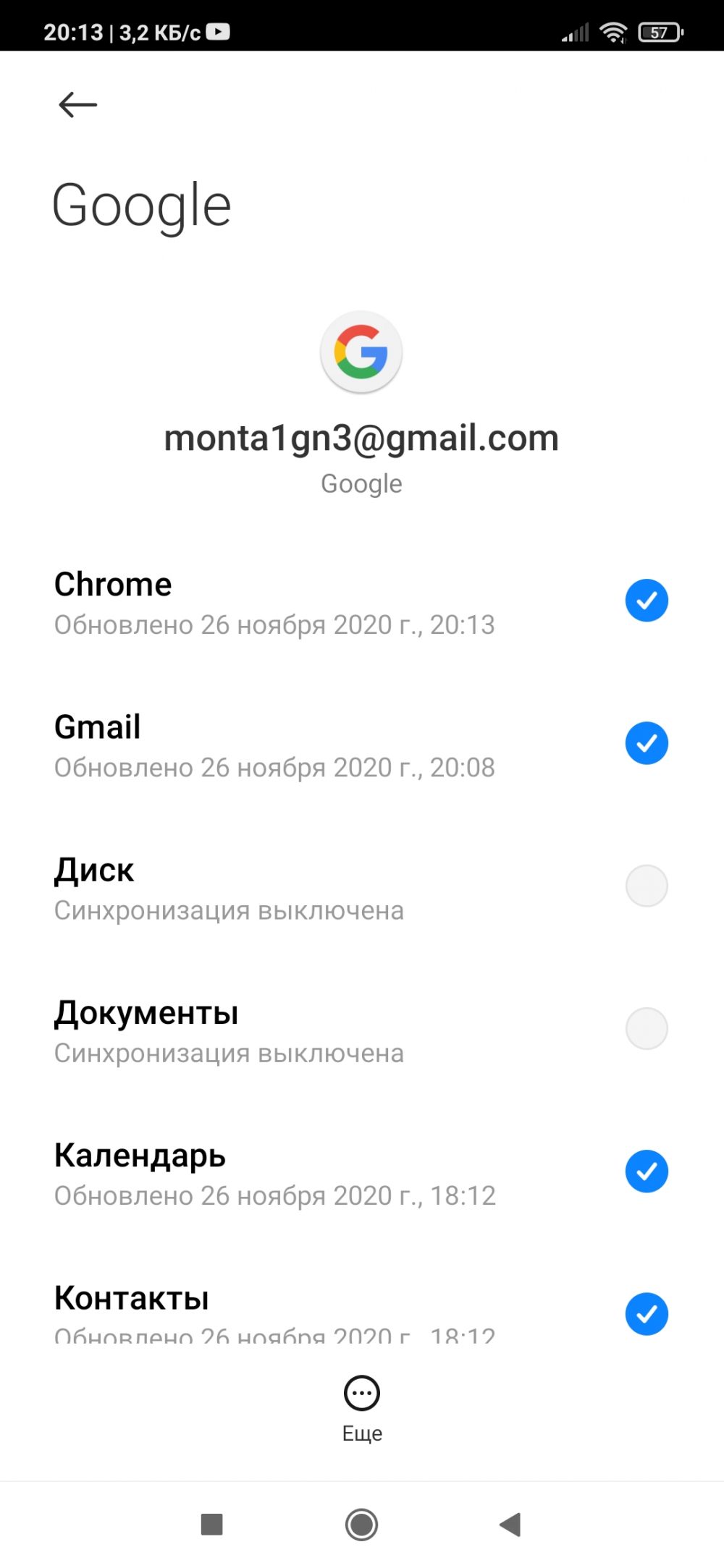
Когда аккаунт синхронизируется, берем iPhone, заходим в настройки, ищем контакты. Там выбираем «Учетные записи» и затем переходим в Gmail. Вводим адрес электронной почты и пароль, чтобы авторизоваться и синхронизировать контакты. Готово.
Способ достаточно быстрый, но позволяет перенести только контакты. Если это вас устраивает – действуйте.
Вам может быть интересно
Переносим приложения с Android на iPhone
А вот здесь всё сложнее, ведь это совершенно разные операционные системы, поэтому приложения с Android на iPhone просто так не перенесешь. Более того, за них придется повторно заплатить. Если на аккаунте Google у вас куплены какие-то игры или софт, о нем придется либо забыть, либо заново покупать в App Store.
Это была плохая новость, а хорошая – большинство разрабатываемых приложений выпускается на обе платформы. Включая бесплатные. На iOS всегда можно найти либо те же самые приложения с идентичным контентом, либо аналоги. Вот простой способ определить, есть ли в AppStore аналог ранее используемых вами приложений на Android:
- открываем App Store;
- в строку поиска вбиваем название искомого софта;
- смотрим, читаем описание и скачиваем то, что подходит.

Перенос файлов с Android на iOS с помощью сторонних приложений
На обеих платформах существуют приложения от сторонних разработчиков, которые также могут стать посредником при переносе данных:
- Copy My Data от Media Mushroom;
- Smart Transfer: File Sharing App от Aomata LLC;
- PhotoSync от TouchByte.
Просто скачиваете нужную программу на оба смартфона, запускаете и следуете инструкциям. Ничего сложного нет, и разработчики каждого из предложенных приложений предлагают удобный и интуитивно понятный интерфейс, так что разберетесь.
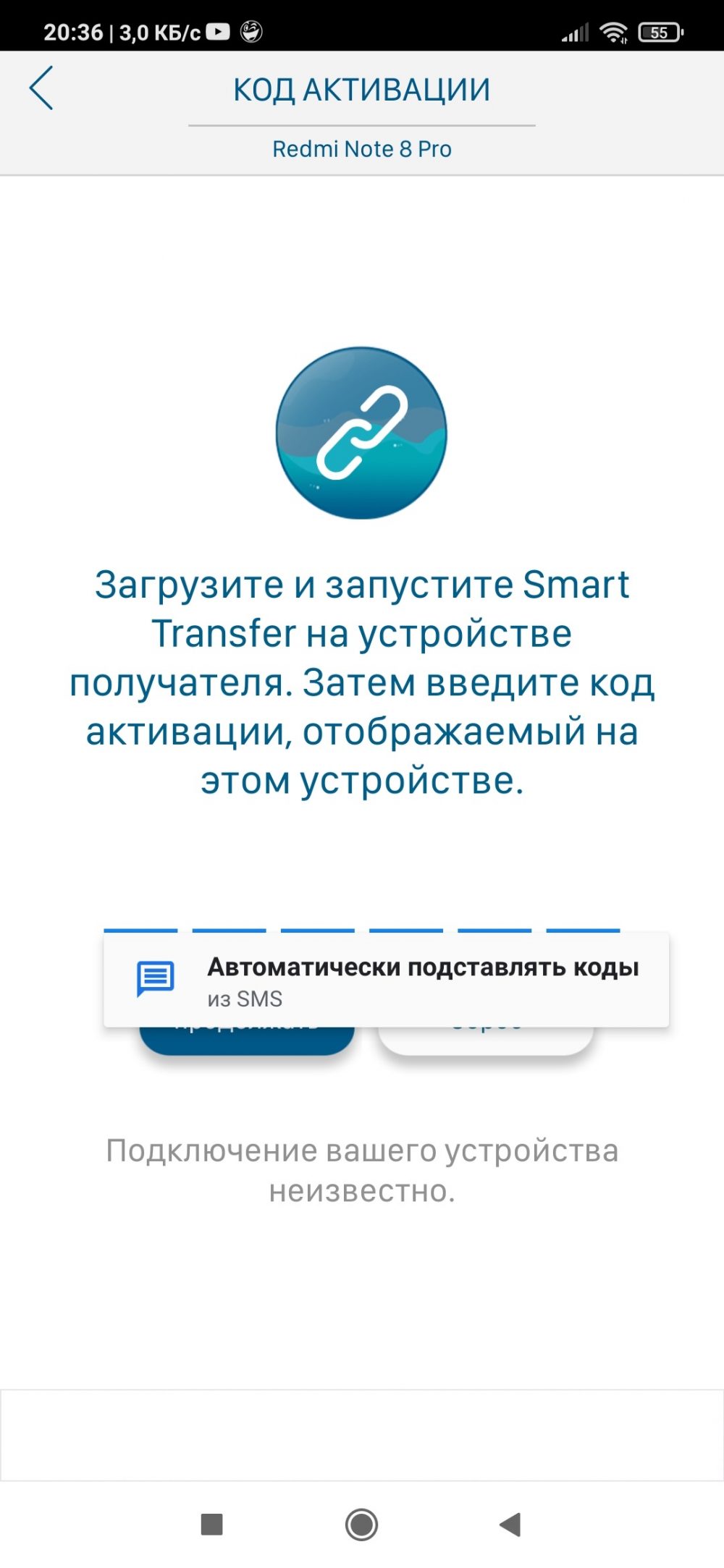 Переносить таким образом можно фото, видео, музыку и любой другой контент – зависит от функциональных возможностей самого ПО.
Переносить таким образом можно фото, видео, музыку и любой другой контент – зависит от функциональных возможностей самого ПО.
Вам может быть интересно
Как переместить контакты с Android на iPhone с помощью SIM-карты
Подойдет только в тех случаях, когда старая SIM-карта по форм-фактору подходит для нового iPhone. Если всё так, то перенос осуществить проще простого:
- вставляем SIM-карту в смартфон Apple;
- переходим в настройки «Контактов»;
- активируем импорт контактов с SIM.
Вот и всё. Все записанные ранее номера будут перенесены на iPhone. Здесь важно понимать, что перенесутся только те контакты, которые были записаны на SIM-карту. Номера телефонов, хранившиеся в памяти Android-смартфона перенесены не будут.
Передаем контакты одним файлом
Память на SIM-карте ограничена, а у некоторых людей количество контактов исчисляется сотнями – все эти данные не всегда возможно разместить на SIM-карте, и в этом случае предыдущий способ не сработает. Зато есть другой, более изящный:
- Заходим в контакты на смартфоне Android, переходим в настройки, выбираем пункт «Импорт/экспорт контактов». Здесь, правда, нюанс – в разных оболочках алгоритм действия может отличаться, поэтому если что-то не получается найти – воспользуйтесь Google.
- Далее смартфон вам предложит выбрать контакты, которые требуется экспортировать. Перебираем список и отмечаем нужные.
- Нажимаем «Отправить» и выбираем способ передачи файла в .vcf формате. Сделать это можно через Telegram, Viber, WhatsApp, Skype и любые другие мессенджеры. Можно даже по почте или через Bluetooth прям в iPhone.
- Когда файл передан, скачиваем его на iPhone и устанавливаем.
Готово. Теперь вы знаете, как скинуть контакты с Андроида на Айфон.
Всех благ!
Фото взяты из источника: unsplash.com


