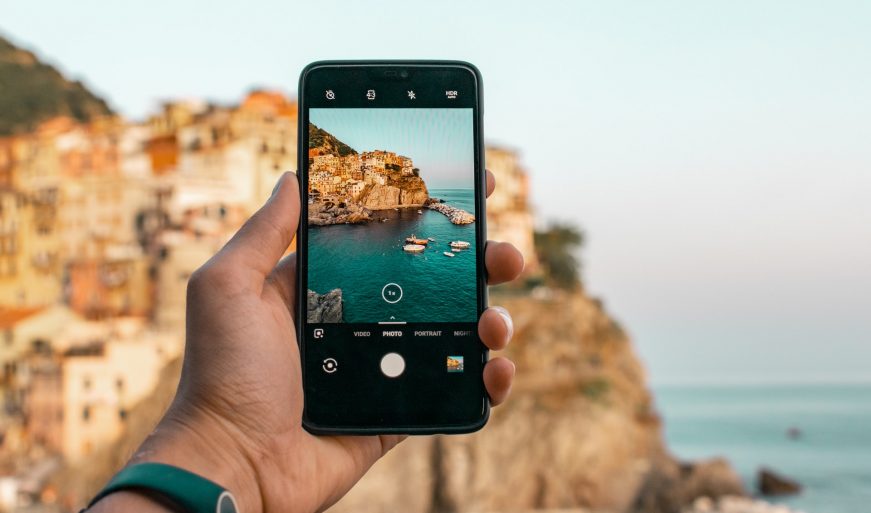Вы знаете, как скинуть фото со смартфона на ноутбук или компьютер? А что будете делать, если потеряли кабель или не работает Bluetooth?Эта статья – удобная шпаргалка. В ней мы собрали универсальные и новые способы переноса снимков с устройств самых популярных операционных систем и брендов. Читайте и пользуйтесь.
Как скинуть фото с телефона на комп: универсальные способы
Первый, самый легкий и очевидный способ сбросить фото со смартфона на компьютер – использовать USB-кабель. Сделать это предельно просто:
Как скачать фото со смартфона на ноутбук через USB-кабель
- Подключаем штекер с выходом micro-USB к телефону.
- Второй конец кабеля со стандартным разъемом USB подключаем к ПК.
- На компьютере появится экран с предложением выбрать режим зарядки или передачу файлов.
- Если этого не произошло, найдите устройство в «проводнике» Windows и откройте папку dcim. Именно в ней лежат все фотографии.
- Выделяйте и копируйте выбранные снимки в нужную папку на своем ПК.
Как скачать фото со смартфона на ноутбук через Bluetooth
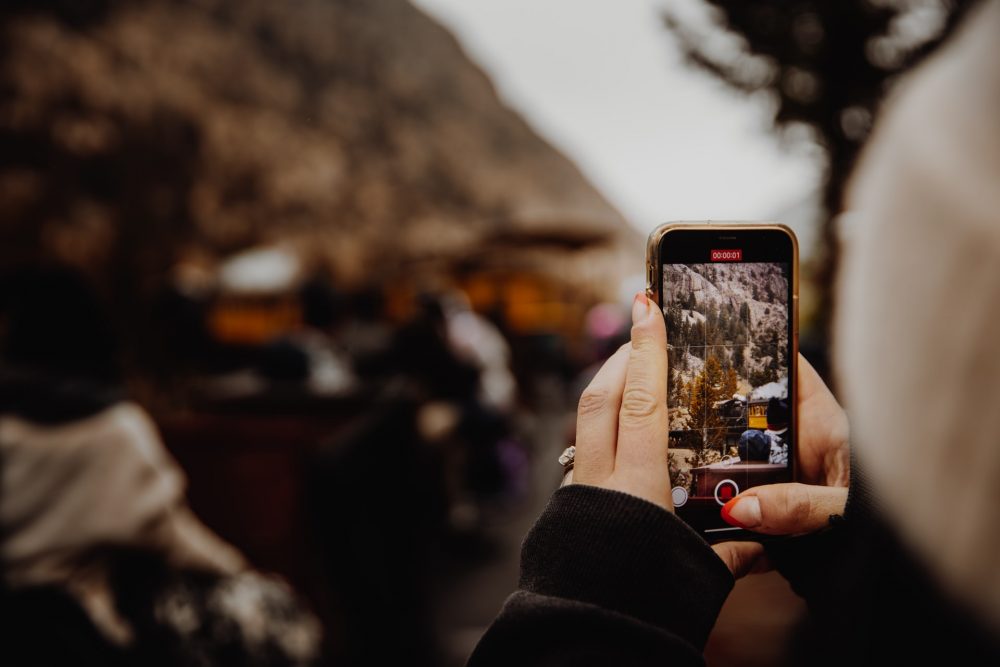
Скачать фото со смартфона на ноутбук через Bluetooth так же просто, как и через USB-кабель. Но на этот раз не понадобится никаких проводов.
Порядок действий предельно простой:
- Активируете Bluetooth на смартфоне и ПК.
- Нажимаете значок Bluetooth, и выбираете действие «Принять файл».
- Открываете любой проводник файлов на смартфоне, выбираете нужные файлы и нажимаете «Поделиться».
- Дальше опять выбираете Bluetooth и ждете, пока появится список доступных устройств. Выбираете среди них свой компьютер.
- Ждете завершения передачи файла. Обычно этот процесс видно и на телефоне, и на ПК.
- Выбирайте папку для загрузки фото на своем компьютере и пользуйтесь переданными фотографиями.
Если фотографий немного, можно воспользоваться электронной почтой. Этот способ один из самых быстрых и отлично работает при высокой скорости интернета. Порядок действий очень простой. Заходите в галерею, выбираете нужные снимки и нажимаете «Поделиться». Из предложенных вариантов выбираете электронную почту. Вводите адрес получателя и нажимаете «Отправить».
Если у обеих сторон нет проблем с интернетом, письмо придет по указанному адресу через несколько секунд, максимум через пару минут. Прикрепленные фотографии также быстро скачиваются на компьютер.
Вам может быть интересно
Как скачать фото с телефона Android на компьютер через Google Фото
Скинуть фото на компьютер со смартфона Android также можно через кабель или Bluetooth. Поэтому сейчас рассмотрим третий вариант – переброску изображений через Google Фото.
- Для начала зайдите в Play Маркет и скачайте приложение Google Фото, если его еще нет на телефоне. Хотя на большинстве устройств популярный сервис установлен по умолчанию.
- Во время первого запуска укажите аккаунт Google, активируйте синхронизацию данных и автозагрузку. Это нужно, чтобы в режиме онлайн просматривать снимки, загруженные с других устройств. Выбирайте «Далее» и переходите к следующему шагу.
- На этом этапе нужно запретить или разрешить использовать мобильный интернет, когда отключен Wi-Fi, выбрать качество автоматической загрузки и нажать Ok.
- Сразу после этого начнется загрузка фотографий. Как только процесс завершится, данные обновятся и все изображения будут доступны в облаке.
- Приложение автоматически синхронизирует только фотографии из выбранной папки. Если хотите загрузить что-то из другого альбома, выбирайте его и перетяните ползунок «Автозагрузка» к отметке «Включено».
- Садитесь за компьютер, запускайте официальный сайт Google Фото и нажимайте кнопку синего цвета «Перейти к Google Фото».
- Введите адрес электронной почты Gmail и пароль, если еще не авторизовались на своем аккаунте в Google. Используйте тот же аккаунт, с которого заходили в Google на телефоне.
Теперь вы видите список фотографий в облаке. Их можно смотреть и редактировать. А если захотите скачать на ПК, кликайте по трем точкам в правом верхнем углу, выбирайте «Показать больше», отмечайте нужные фото и загружайте в компьютер.
Переброска в облако хороша еще и тем, что экономит память компьютера и телефона. Все самые важные фотографии можно хранить только в Google фото, удалять со смартфона сразу после синхронизации и загружать на компьютер только в исключительных случаях. Например, для кропотливой работы в Photoshop с отдельными снимками. Единственный минус – просматривать фото получится только, когда есть интернет.
Вам может быть интересно
Как скачать фото с iPhone на компьютер через iCloud
Самый простой способ сбросить фотографии с iPhone на компьютер – использовать облачный сервис iCloud.
Порядок действий простой:
- Переходите с компьютера на сайт iCloud.
- Авторизуйтесь на сайте с помощью данных вашего аккаунта в Apple ID.
- Заходите в приложение «Фото». Здесь вы сразу увидите весь фото и видео контент из Медиатеки iCloud. Другими словами, все медиафайлы из iPad или iPhone.
- Зажмите Ctrl и выбирайте левой кнопкой мыши все фото, которые хотите перенести на ПК. Вокруг каждой выбранной фотографии появится рамочка.
- Нажмите «Скачать», дайте согласие, если браузер попросит дополнительное подтверждение.
Через несколько секунд все выбранные изображения появятся в папке, которая установлена для загрузки фото по умолчанию. Особенно удобно, что рамка вокруг снимков не пропадает после загрузки. Это нужно, если вы хотите сразу удалить фото, чтобы освободить место в памяти телефона.
Вам может быть интересно

Как скинуть фотографии с «Айфона» на ноутбук через iTunes
Если по каким-то причинам вас не устраивает iCloud, читайте, как скачать фото с «Айфона» на ноутбук через iTunes для операционных систем Mac и Windows.
Закрытая система iOS не дает перемещать файлы с ПК на устройства Apple без установки iTunes.
Вам может быть интересно
Как скачать фото с «Айфона» на ноутбук, где установлена OS Mac
Операционная система OS Mac предустановлена на фирменные устройства бренда MacBook и iMac. Программа iTunes – часть экосистемы Apple, поэтому пользоваться ей можно сразу после включения устройства. Без дополнительной установки.
Порядок действий такой:
- Подключитесь к Mac с помощью USB-кабеля.
- Запустите iTunes и нажимайте «Продолжить».
- Нажмите «Доверять» и подтвердите подключение телефона.
- Если приложение «Фото» не запустилось автоматически, сделайте єто в принудительном порядке.
- Переходите на вкладку «Импорт». Выбирайте «Импортировать выбранное» или «Импортировать все».
Не забудьте отключить iPhone сразу после завершения процесса.
Найти скопированные фото очень легко. Перейдите на вкладку «Альбомы» и выбирайте «Последни импорт».
Вам может быть интересно
Как скачать фото с «Айфона» на ноутбук, где установлена OS Windows
Сделать это сложнее, чем в предыдущем случае, потому что требуется установка дополнительного ПО.
Вы не скопируете через iTunes фото из альбома «Камера» своего устройства, и снимки, которые не копировали на ПК до этого. Решить проблему помогут описанные ниже способы.
Порядок действий такой:
- Установите программу iTunes.
- Возьмите кабель и подключите iPhone к компьютеру.
- Нажмите «Доверять» и подтвердите подключение.
- Возможно, потребуется ввести пароль для разблокировки.
- Кликните по значку телефона в окне программы.
- Перейдите в «Настройки» и откройте вкладку «Фото».
- Поставьте галку напротив пункта «Синхронизировать».
- Выбирайте папку в выпадающем меню «Копировать фотографии из».
- Нажимайте «Синхронизировать».
Все готово! Фотографии появились в указанной папке.
Этот способ подходит и для переноса фотографий с компьютера на iPhone.
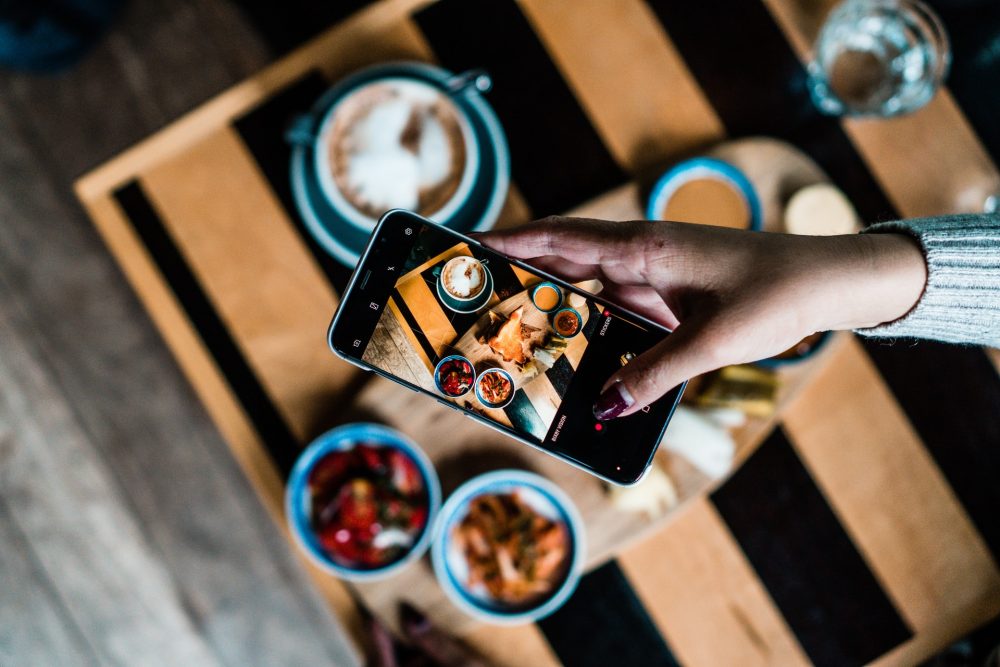
Как скинуть фото с Xiaomi на компьютер
Сбросить фото со смартфона Xiaomi на компьютер можно с помощью USB-кабеля или технологии Bluetooth. Точно так же, как описано в начале статьи.
Подобно «Айфону» у популярного китайского бренда тоже есть свой облачный сервис. Он называется Mi Cloud. Информация между телефоном и облаком обновляется и синхронизируется автоматически, если выставить в настройках нужную опцию.
Сбрасывать изображения на ПК и ноутбук очень просто. Скачайте и установите на свой смартфон приложение Mi Cloud Photo Manager. Загрузка в облако и обратно занимает несколько секунд. Единственный минус приложения – отсутствие русифицированной версии.

Как скачать фото с «Самсунга» на компьютер
Стандартные способы переброски фото со смартфона «Самсунг» на ПК по такие же, как и у телефонов других производителей. А вот для своих флагманов южнокорейский бренд разработал отдельную технологию.
С помощью Samsung Kies для серии Galaxy последних моделей фотографии передаются по умолчанию. Параллельно в приложении доступна работа с подкастами, видео, аудио файлами, расписанием, а также есть восстановление контактов и резервное копирование.
Установка Samsung Kies доступна в моделях Samsung Galaxy серии S. В комплекте с флагманами идет оригинальный кабель. С его помощью компьютер определяет устройство автоматически.
После загрузки приложения для переброса снимков выбирайте меню «Фото» в левой панели. Программа быстро найдет фото контент в телефоне. Дальше останется выбрать и перебросить фотографии с помощью кнопки «Сохранить на ПК».
Изображения взяты из источника: unsplash.com.